hướng dẫn cách cài đặt Docker và Docker Compose trên Ubuntu 20.04 LTS.
Docker là một nền tảng ảo hoá mã nguồn mở giúp bạn build, test và deploy ứng dụng dưới dạng container trên mọi môi trường máy chủ, máy ảo khác nhau. Nó cho phép tạo môi trường độc lập, tách biệt khỏi hệ điều hành để khởi chạy hoặc phát triển ứng dụng. Môi trường ảo này được gọi là container.
Lợi ích của Docker so với sử dụng máy ảo VM
- Tắt / mở container chi trong vài giây.
- Dễ dàng thiết lập môi trường làm việc và chia sẻ cho người khác
- Container hoạt động độc lập, không ảnh hưởng đến container khác hoặc Host OS
- Tối ưu tài nguyên máy chủ nếu cần chạy nhiều ứng dụng độc lập so với việc tách riêng mỗi ứng dụng ra trên mỗi máy ảo.
Hiện tại mình đang dùng Docker trên máy ảo Hyper-V ở nhà để chạy Adguard Home, Omada Controller, Nginx Proxy Manager.
I. Cài đặt Docker
1. Chuẩn bị hệ thống
Đầu tiên, cài đặt các package cần thiết để chuẩn bị cho việc cài đặt Docker.
sudo apt-get update
sudo apt-get install apt-transport-https ca-certificates curl gnupg lsb-releaseThêm Docker’s official GPG key vào hệ thống
curl -fsSL https://download.docker.com/linux/ubuntu/gpg | sudo gpg --dearmor -o /usr/share/keyrings/docker-archive-keyring.gpgThiết lập Docker repository
echo \
"deb [arch=$(dpkg --print-architecture) signed-by=/usr/share/keyrings/docker-archive-keyring.gpg] https://download.docker.com/linux/ubuntu \
$(lsb_release -cs) stable" | sudo tee /etc/apt/sources.list.d/docker.list > /dev/nullNếu bạn đang cài đặt cho Ubuntu 20.04 chạy trên Raspberry Pi, sử dụng lệnh này để thiết lập Docker repository
echo \
"deb [arch=arm64 signed-by=/usr/share/keyrings/docker-archive-keyring.gpg] https://download.docker.com/linux/ubuntu \
$(lsb_release -cs) stable" | sudo tee /etc/apt/sources.list.d/docker.list > /dev/null2. Cài đặt Docker Engine
Sử dụng apt-get (hoặc apt) để cài đặt Docker vào máy
sudo apt-get update
sudo apt-get install docker-ce docker-ce-cli containerd.ioĐể xác nhận Docker đã được cài đặt và hoạt động ổn định, kiểm tra bằng cách sau
sudo docker run hello-worldNếu nhận được thông báo Hello from Docker! như hình dưới đây thì Docker đã sẵn sàng hoạt động
Hello from Docker!
This message shows that your installation appears to be working correctly.
To generate this message, Docker took the following steps:
1. The Docker client contacted the Docker daemon.
2. The Docker daemon pulled the "hello-world" image from the Docker Hub.
(amd64)
3. The Docker daemon created a new container from that image which runs the
executable that produces the output you are currently reading.
4. The Docker daemon streamed that output to the Docker client, which sent it
to your terminal.
To try something more ambitious, you can run an Ubuntu container with:
$ docker run -it ubuntu bash
Share images, automate workflows, and more with a free Docker ID:
<https://hub.docker.com/>
For more examples and ideas, visit:
<https://docs.docker.com/get-started/>
3. Thêm user vào group Docker
Để quản lý Docker dưới tài khoản non-root (không cần phải chèn sudo khi gõ lệnh), bạn cần gán tài khoản hiện tại vào user group Docker như sau
sudo groupadd docker
sudo usermod -aG docker $USERII. Cài đặt Docker Compose
Tiếp theo, cài đặt thêm Docker Compose để sau này có thể khởi tạo các ứng dụng sử dụng nhiều container một cách nhanh chóng.
Docker Compose là một công cụ dùng để định nghĩa và chạy các chương trình Docker sử dụng nhiều container (multi-container). Với Docker Compose, chúng ta sử dụng một file YAML để thiết lập các service cần thiết cho chương trình. Cuối cùng, với một câu lệnh duy nhất, bạn sẽ thiết lập được 1 hệ thống hoàn chỉnh mà không cần phải chạy từng dòng lệnh mất thời gian.
Cài đặt trên máy tính Intel / AMD
Tải Docker Compose phiên bản mới nhất về máy
sudo curl -L "https://github.com/docker/compose/releases/download/1.29.2/docker-compose-$(uname -s)-$(uname -m)" -o /usr/local/bin/docker-composeThiết lập quyền thực thi cho docker-compose và tạo symlink
sudo chmod +x /usr/local/bin/docker-compose
sudo ln -s /usr/local/bin/docker-compose /usr/bin/docker-composeKiểm tra lại docker-compose đã cài đặt thành công chưa bằng lệnh
docker-compose --versionCài đặt trên ARM (Rapsberry Pi)
Với các máy tính sử dụng CPU nền tảng ARM như Raspberry Pi hay Oracle Cloud Ampere, bạn cần phải cài đặt Docker-Compose thông qua Python như dưới đây
# Install required packages
sudo apt update
sudo apt install -y python3-pip libffi-dev
# Install Docker Compose from pip (using Python3)
# This might take a while
sudo pip install docker-composeKiểm tra lại docker-compose đã cài đặt thành công chưa bằng lệnh
docker-compose --version
III. Thiết lập WordPress với Docker Compose
Mình sẽ cho chạy 1 site WordPress trên máy với Docker Compose để thử nghiệm Docker Compose.
Đầu tiên, tạo thư mục riêng cho dự án
mkdir wordpress
cd wordpressTiếp theo tạo file docker-compose.yml để cấu hình các container cần thiết để chạy WordPress
sudo nano docker-compose.ymlĐiền thông tin này vào và lưu lại
version: "3.9"
services:
db:
image: mysql:5.7
volumes:
- db_data:/var/lib/mysql
restart: always
environment:
MYSQL_ROOT_PASSWORD: somewordpress
MYSQL_DATABASE: wordpress
MYSQL_USER: wordpress
MYSQL_PASSWORD: wordpress
wordpress:
depends_on:
- db
image: wordpress:latest
volumes:
- wordpress_data:/var/www/html
ports:
- "8000:80"
restart: always
environment:
WORDPRESS_DB_HOST: db:3306
WORDPRESS_DB_USER: wordpress
WORDPRESS_DB_PASSWORD: wordpress
WORDPRESS_DB_NAME: wordpress
volumes:
db_data: {}
wordpress_data: {}Khởi tạo dự án
sudo docker-compose up -dĐợi vài phút cho Docker xử lý các thao tác: tải container wordpress, mysql về máy và khởi tạo dự án.
Status: Downloaded newer image for wordpress:latest
Creating wordpress_db_1 ... done
Creating wordpress_wordpress_1 ... done
Khi thấy thông báo này nghĩa là WordPress đã sẵn sàng. Truy cập theo địa chỉ sau
http://<IP-Adress>:8000Port 8000 là port bạn khai báo trong file docker-compose.yml. Nếu server chưa dùng đến cổng 80, bạn có thể đổi chỗ dòng ports thành
ports:
- "80:80"Cho chạy lại docker-compose và truy cập trực tiếp WordPress theo địa chỉ IP
http://<IP-Adress>/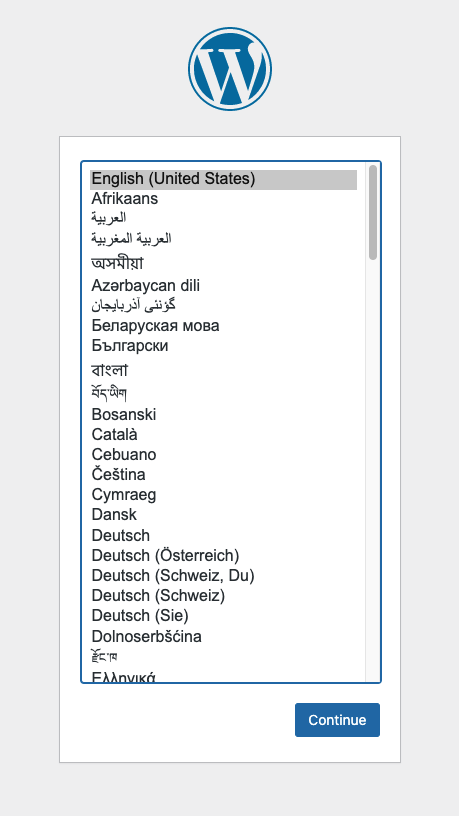
Nếu không cần dùng WordPress nữa, bạn có thể tắt ứng dụng đi bằng lệnh
sudo docker-compose downNếu thấy sử dụng lệnh CLI khó nhớ, các bạn có thể cài đặt thêm Portainer để quản lý Docker.
