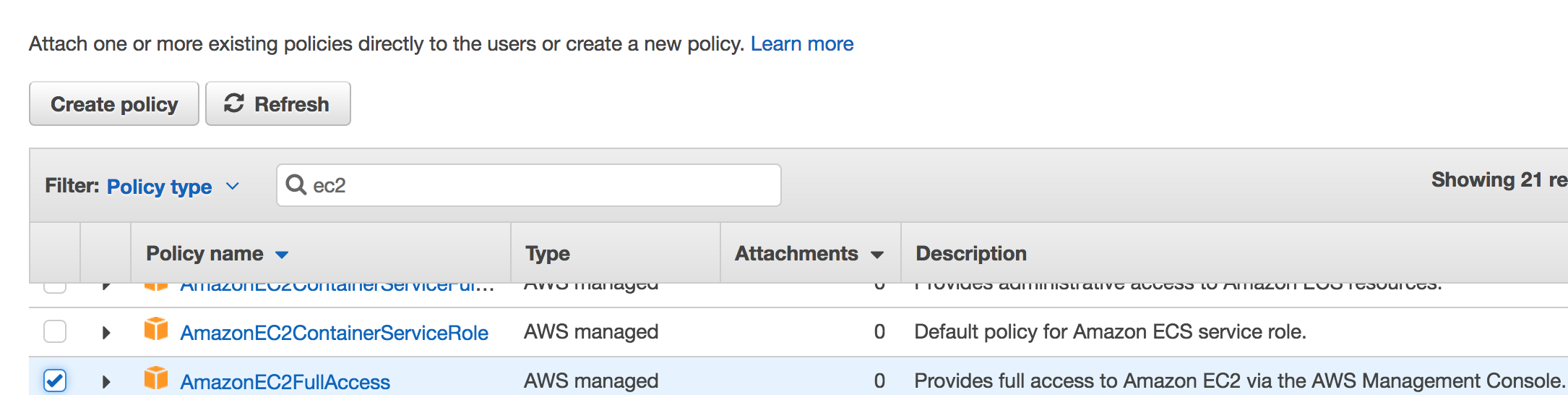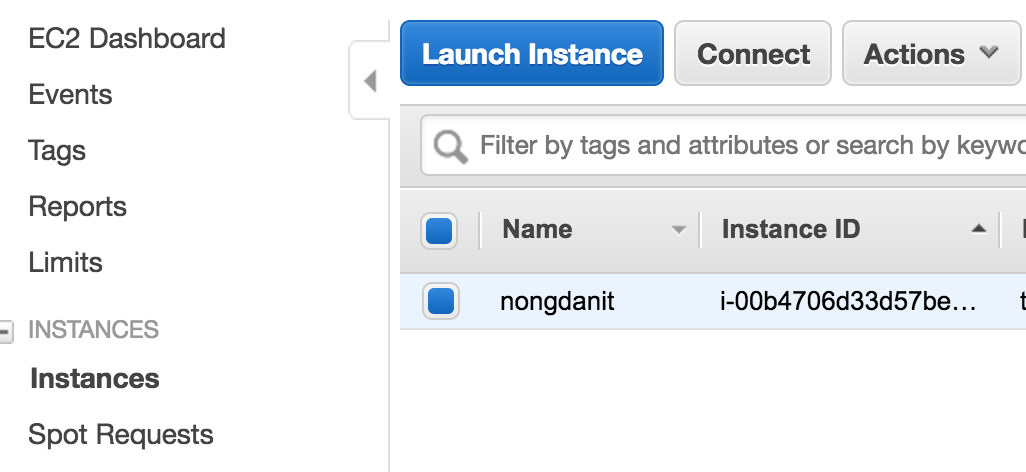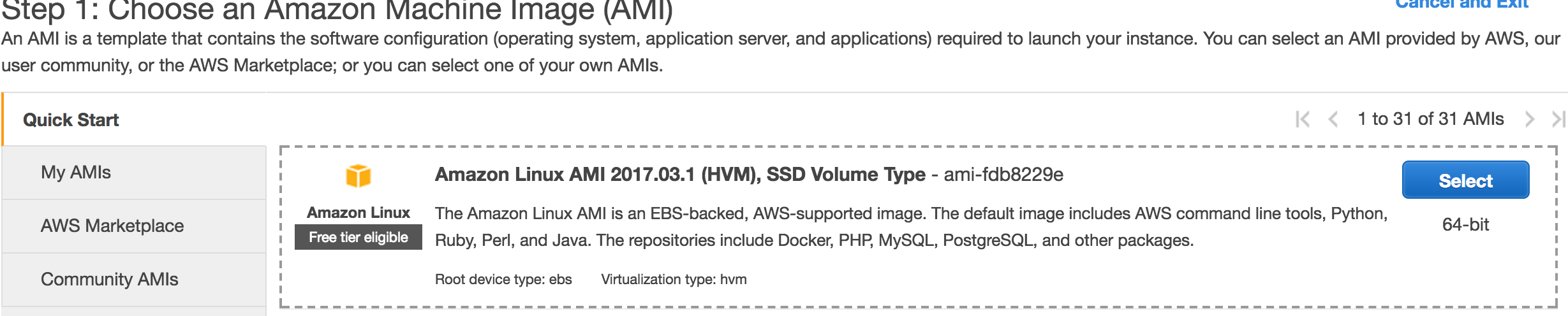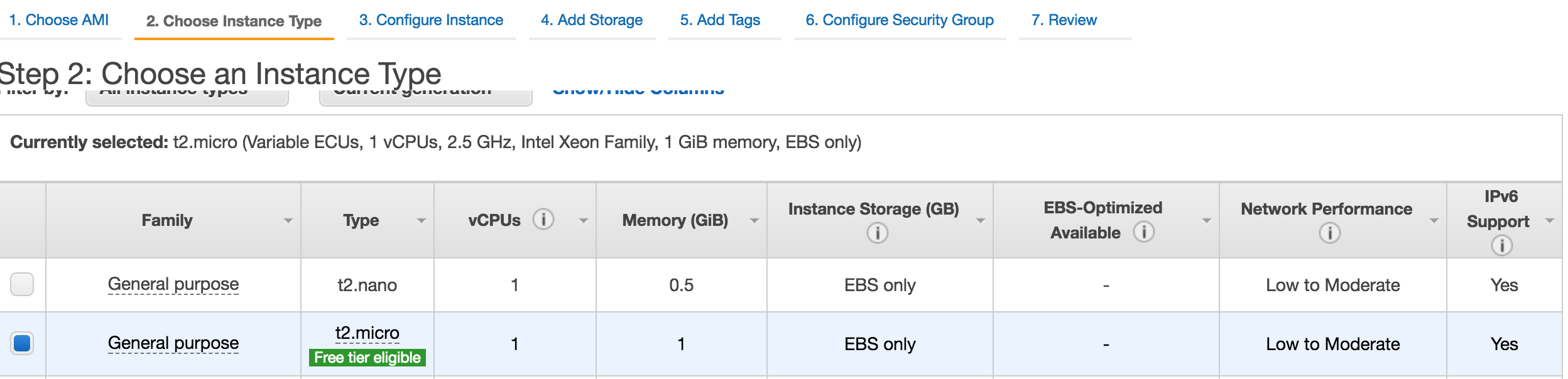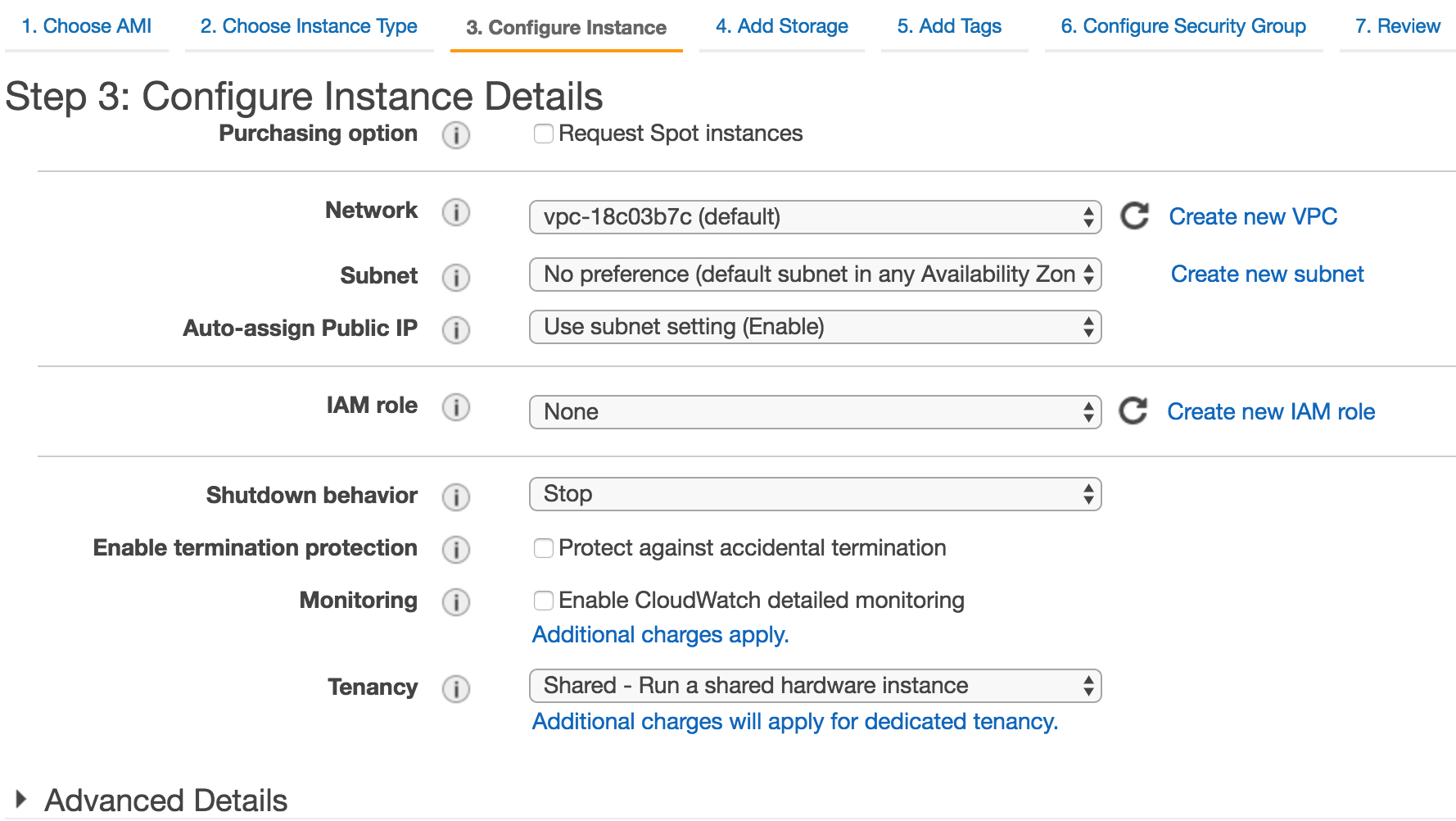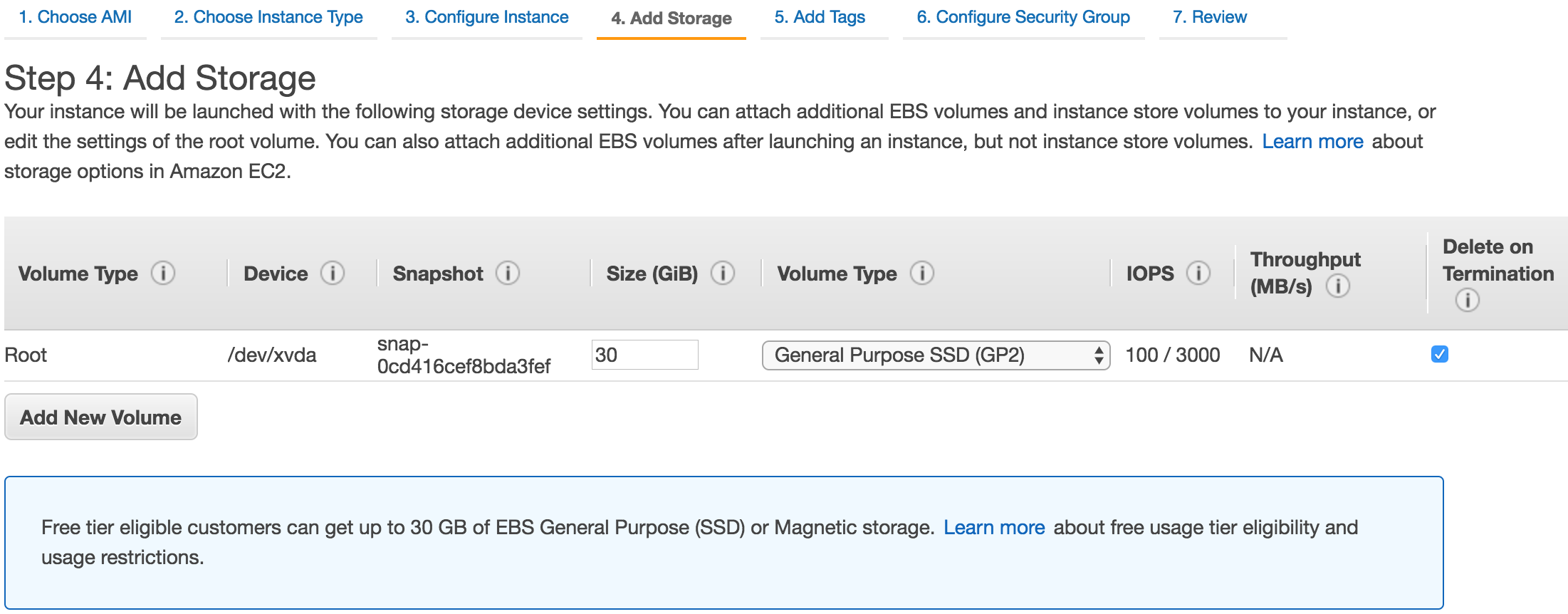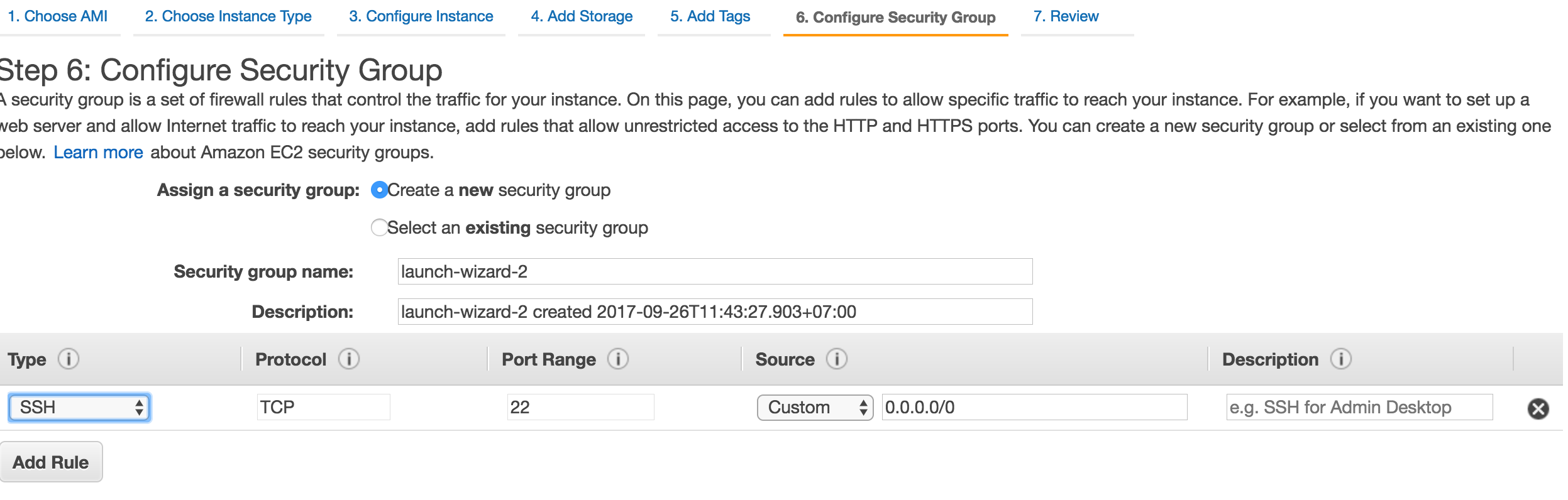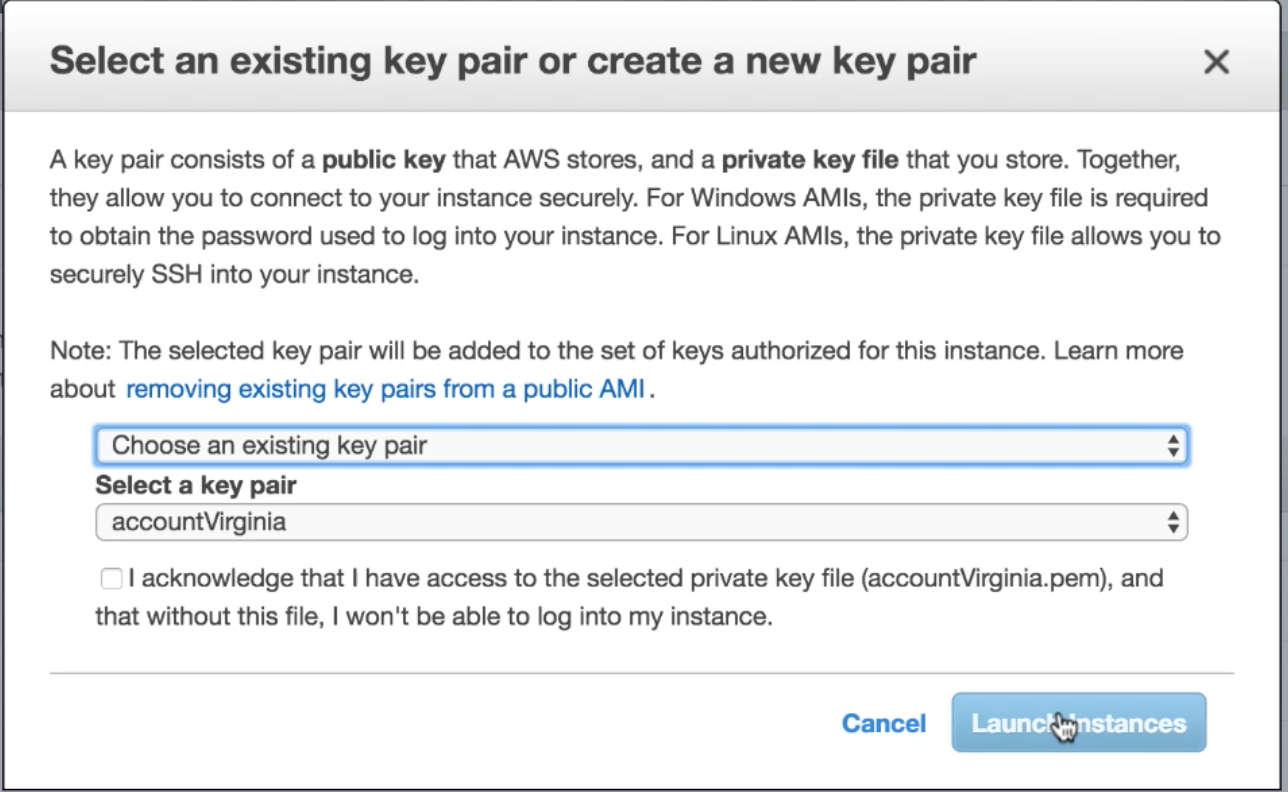Hôm nay chúng ta sẽ thực hiện hướng dẫn tạo EC2 Instance Amazon Linux hoặc Window hiểu đơn giản tức là tạo ra server(hệ điều hành á) từ tài khoản ở bài trước với user: nongdanit.
Để bắt đầu các bạn hãy đăng nhập vào Amazon Console, bằng account nongdanit. Đương nhiên các bạn có quyền sử dụng account Root, chú ý chỉ một mình bạn biết account Root này @@
Nếu sử dụng account nongdanit(account đã tạo bằng IAM)thì nó phải có quyền tạo ec2 nhá(ở đây cho full quyền ec2 luôn), trong phần phân quyền của user á, hôm trước mình đã add quyền cho S3 rùi các bạn nên thêm EC2 vào như sau:
Sau khi đăng nhập thành công chúng ta chọn service EC2 —-> Instances —-> Launch Instance .
Để tạo 1 server sẽ 7 bước như sau .
Bước 1 : Choose AMI
Tại đây có rất nhiều hệ điều hành các bạn có thể chọn của Amazon, của cộng đồng ngừời dùng AWS… , các bạn có thể chọn cái mình quen sử dụng như window , Redhat , Ubuntu với các phiên bản khác nhau . Mình code PHP nên mình chọn trên Linux Amazon Linux AMI 2017.03.1. thông thường cái đầu tiên àh, cái này của Amazon nó cung cấp sẳn, các bạn có thể chọn cái khác. Nhấn Select ở hệ điều hành mình chọn.
Bước 2: Choose an Instance Type
Instance Type chọn lựa thông số như vCPUs , Ram , loại storage được hỗ trợ . Ở đây dùng mức free tier với t2.micro (Variable ECUs, 1 vCPUs, 2.5 GHz, Intel Xeon Family, 1 GiB memory, EBS only) . Đang cần dùng free mà chọn cái khác bị tính phí ráng chịu
Nhấn vào Next Configure Instance để qua bước 3
Bước 3: Configure Instance
Ở bước này nếu các bạn chưa biết nhiều về các thông số thì nên để mặc định, vài option quan trọng mà chúng ta nên chú ý.
+ Number of instances : Số lượng instance mà ta sẽ thực hiện launch cùng 1 lúc .
+ Purchasing option : Option này sẽ giúp chúng ta thực hiện việc bid spot instances .
+ Network : Lựa chọn VPC (nếu có) còn không thì sử dụng default VPC của Amazon . Việc thuê VPC sẽ phải trả phí vì nó không nằm trong free tier.
+ Subnet : Bạn có thể lựa chọn 1 trong 3 zone a , b , c tùy ý .
+ Auto-assign Public IP : Mình để mặc định .
+ IAM role : Mình để là None vì hiện tại chưa cần dùng đến .
+ Shutdown behavior : Nên để là Stop. Tránh trường hợp bạn thực hiện lệnh shutdown thì Instance sẽ bị terminate.
+ Enable termination protection: Bạn có thể chọn option này nếu muốn . Option này sẽ giúp bạn tránh được việc terminate instance ngoài ý muốn.
+ Monitoring: Option này sẽ giúp bạn giám sát Instance một cách chi tiết hơn. Chỉ số của Instance sẽ được collect 1 phút 1 lần thay vì 5 phút 1 lần. Và với chức năng này bạn sẽ phải trả phí vì nó không nằm trong free tier.
+ Tenancy : lựa chọn Share – Run a shared hardware instance thì bạn sẽ không phải trả thêm phí thuê underlying host.
+ Network Interfaces : Amazon sẽ tự assign cho bạn 1 IP nếu bạn không define Primary IP.
Nhấn Next:Add Storage để chuyển sang bước tiếp theo
Bước 4: Add Storage
Đây là bước bạn sẽ thực hiện add thêm ổ cứng, loại ổ cứng . Lưu ý là với free tier các bạn chỉ có 30 GB và chỉ sử dụng với loại EBS là general purpose(SSD) hoặc magnetic .
Với 30GB các bạn có thể chia làm 2 ổ cứng chẳng hạn với button Add New Volume.
+Có tuỳ chọn Delete on termination : Nếu bạn đánh dấu tích thì ổ cứng này sẽ tự xoá khi chúng ta terminate instance
Tiếp tục chọn Add Tags
Bước 5: Add Tags
Bạn có thể đánh tag cho Instance nếu muốn . Còn không thì bỏ trống cũng không sao .
Bước 6: Configure Security Group
Bước này chúng ta sẽ thực hiện tạo Security Group . Nó giống như tường lửa giúp chặn các truy cập trái phép vào instance. Ở đây mình chỉ mở port SSH là Anywhere, có thể chọn group đã có sẳn hoặc tạo cái mới.
Chổ này quan trọng là khi nào bạn biết mình cần Add Rule những gì, ví dụ là SSH hiện tại mình mở thì instance này chỉ cho SSH vào mà thui, khi cài đặt xong và muốn chạy ứng dụng web thì cần thêm HTTP vào nữa, và khi muốn chạy giao thức HTTPS thì lại thêm vào…
Trong phần Source là địa chỉ cho phép truy cập, nếu để mặc đinh thì tất cả IP đều có thể, còn nếu bạn chỉ cho IP nào thì điền vào đó nhá.
Đến bước tiếp theo bằng cách nhấn vào Review and Launch
Bước 7: Review
Bạn sẽ được review lại toàn bộ config trước khi launch Instance. Nếu muốn edit lại thì cần chon Previous . Khi đã ok thì click ô Launch sẽ hiện ra 1 bảng cho bạn tạo keypair.
Keypair này sẽ được sử dụng để kết nối tới instance . Nếu chưa có keypair thì bạn sẽ phải chọn create new keypair rồi download key về máy . Hoặc có thể chọn key có sẳn(chú ý phải có file dưới máy tính nghe, ko có thì ko kết nối được đâu). Hoặc lựa chọn proceed without keypair thì sẽ kết nối thẳng đến instance mà không dùng key nào cả điều này không an toàn đâu@@
Nhớ hãy chọn Download Key Pair về khi bạn tạo mới nó nhá. Khi chọn xong các tuỳ chọn trên thì nhấn Launch Instances và đợi một tý là chúng ta sẽ có một Instances mới với trạng thái running thì nó đã sẳn sàng cho chúng ta sử dụng rồi.
Lưu ý: đôi khi nhấn Launch sau cùng nó ko tạo được Ec2 mà xuất hiện thông báo kiểu như account blocked… Nguyên nhân thì có rất nhiều, chính xác thì mình cũng không biết được nhưng cách khắc phục của mình là chuyển vùng (region) sang vùng khác rùi tạo.
và trong video của mình là vùng US East (N. Virginia), trước kia mình tạo ở Tokyo, Singapore đều được nhưng khi quay video này thì không được nên mình chuyển sang US East (N. Virginia), các bạn có thể thử
Video chọn Amazon Linux AMI 2017.03.1
Hôm nay chúng ta sẽ thực hiện hướng dẫn tạo EC2 Instance Amazon Linux hoặc Window hiểu đơn giản tức là tạo ra server(hệ điều hành á) từ tài khoản ở bài trước với user: nongdanit.
Để bắt đầu các bạn hãy đăng nhập vào Amazon Console, bằng account nongdanit. Đương nhiên các bạn có quyền sử dụng account Root, chú ý chỉ một mình bạn biết account Root này @@
Nếu sử dụng account nongdanit(account đã tạo bằng IAM)thì nó phải có quyền tạo ec2 nhá(ở đây cho full quyền ec2 luôn), trong phần phân quyền của user á, hôm trước mình đã add quyền cho S3 rùi các bạn nên thêm EC2 vào như sau:
Sau khi đăng nhập thành công chúng ta chọn service EC2 —-> Instances —-> Launch Instance .
Để tạo 1 server sẽ 7 bước như sau .
Bước 1 : Choose AMI
Tại đây có rất nhiều hệ điều hành các bạn có thể chọn của Amazon, của cộng đồng ngừời dùng AWS… , các bạn có thể chọn cái mình quen sử dụng như window , Redhat , Ubuntu với các phiên bản khác nhau . Mình code PHP nên mình chọn trên Linux Amazon Linux AMI 2017.03.1. thông thường cái đầu tiên àh, cái này của Amazon nó cung cấp sẳn, các bạn có thể chọn cái khác. Nhấn Select ở hệ điều hành mình chọn.
Bước 2: Choose an Instance Type

Instance Type chọn lựa thông số như vCPUs , Ram , loại storage được hỗ trợ . Ở đây dùng mức free tier với t2.micro (Variable ECUs, 1 vCPUs, 2.5 GHz, Intel Xeon Family, 1 GiB memory, EBS only) . Đang cần dùng free mà chọn cái khác bị tính phí ráng chịu
Nhấn vào Next Configure Instance để qua bước 3
Bước 3: Configure Instance
Ở bước này nếu các bạn chưa biết nhiều về các thông số thì nên để mặc định, vài option quan trọng mà chúng ta nên chú ý.
+ Number of instances : Số lượng instance mà ta sẽ thực hiện launch cùng 1 lúc .
+ Purchasing option : Option này sẽ giúp chúng ta thực hiện việc bid spot instances .
+ Network : Lựa chọn VPC (nếu có) còn không thì sử dụng default VPC của Amazon . Việc thuê VPC sẽ phải trả phí vì nó không nằm trong free tier.
+ Subnet : Bạn có thể lựa chọn 1 trong 3 zone a , b , c tùy ý .
+ Auto-assign Public IP : Mình để mặc định .
+ IAM role : Mình để là None vì hiện tại chưa cần dùng đến .
+ Shutdown behavior : Nên để là Stop. Tránh trường hợp bạn thực hiện lệnh shutdown thì Instance sẽ bị terminate.
+ Enable termination protection: Bạn có thể chọn option này nếu muốn . Option này sẽ giúp bạn tránh được việc terminate instance ngoài ý muốn.
+ Monitoring: Option này sẽ giúp bạn giám sát Instance một cách chi tiết hơn. Chỉ số của Instance sẽ được collect 1 phút 1 lần thay vì 5 phút 1 lần. Và với chức năng này bạn sẽ phải trả phí vì nó không nằm trong free tier.
+ Tenancy : lựa chọn Share – Run a shared hardware instance thì bạn sẽ không phải trả thêm phí thuê underlying host.
+ Network Interfaces : Amazon sẽ tự assign cho bạn 1 IP nếu bạn không define Primary IP.
Nhấn Next:Add Storage để chuyển sang bước tiếp theo
Bước 4: Add Storage
Đây là bước bạn sẽ thực hiện add thêm ổ cứng, loại ổ cứng . Lưu ý là với free tier các bạn chỉ có 30 GB và chỉ sử dụng với loại EBS là general purpose(SSD) hoặc magnetic .
Với 30GB các bạn có thể chia làm 2 ổ cứng chẳng hạn với button Add New Volume.
+Có tuỳ chọn Delete on termination : Nếu bạn đánh dấu tích thì ổ cứng này sẽ tự xoá khi chúng ta terminate instance
Tiếp tục chọn Add Tags
Bước 5: Add Tags
Bạn có thể đánh tag cho Instance nếu muốn . Còn không thì bỏ trống cũng không sao .
Bước 6: Configure Security Group
Bước này chúng ta sẽ thực hiện tạo Security Group . Nó giống như tường lửa giúp chặn các truy cập trái phép vào instance. Ở đây mình chỉ mở port SSH là Anywhere, có thể chọn group đã có sẳn hoặc tạo cái mới.
Chổ này quan trọng là khi nào bạn biết mình cần Add Rule những gì, ví dụ là SSH hiện tại mình mở thì instance này chỉ cho SSH vào mà thui, khi cài đặt xong và muốn chạy ứng dụng web thì cần thêm HTTP vào nữa, và khi muốn chạy giao thức HTTPS thì lại thêm vào…
Trong phần Source là địa chỉ cho phép truy cập, nếu để mặc đinh thì tất cả IP đều có thể, còn nếu bạn chỉ cho IP nào thì điền vào đó nhá.
Đến bước tiếp theo bằng cách nhấn vào Review and Launch
Bước 7: Review
Bạn sẽ được review lại toàn bộ config trước khi launch Instance. Nếu muốn edit lại thì cần chon Previous . Khi đã ok thì click ô Launch sẽ hiện ra 1 bảng cho bạn tạo keypair.
Keypair này sẽ được sử dụng để kết nối tới instance . Nếu chưa có keypair thì bạn sẽ phải chọn create new keypair rồi download key về máy . Hoặc có thể chọn key có sẳn(chú ý phải có file dưới máy tính nghe, ko có thì ko kết nối được đâu). Hoặc lựa chọn proceed without keypair thì sẽ kết nối thẳng đến instance mà không dùng key nào cả điều này không an toàn đâu@@
Nhớ hãy chọn Download Key Pair về khi bạn tạo mới nó nhá. Khi chọn xong các tuỳ chọn trên thì nhấn Launch Instances và đợi một tý là chúng ta sẽ có một Instances mới với trạng thái running thì nó đã sẳn sàng cho chúng ta sử dụng rồi.
Lưu ý: đôi khi nhấn Launch sau cùng nó ko tạo được Ec2 mà xuất hiện thông báo kiểu như account blocked… Nguyên nhân thì có rất nhiều, chính xác thì mình cũng không biết được nhưng cách khắc phục của mình là chuyển vùng (region) sang vùng khác rùi tạo.
và trong video của mình là vùng US East (N. Virginia), trước kia mình tạo ở Tokyo, Singapore đều được nhưng khi quay video này thì không được nên mình chuyển sang US East (N. Virginia), các bạn có thể thử
Video chọn Amazon Linux AMI 2017.03.1
Video chọn CentOS 6.5