Step 1: Enter the EC2 Dashboard
Cũng giống như các bước tạo máy ảo Linux , đầu tiên là truy cập đường dẫn sau và click Launch Instance
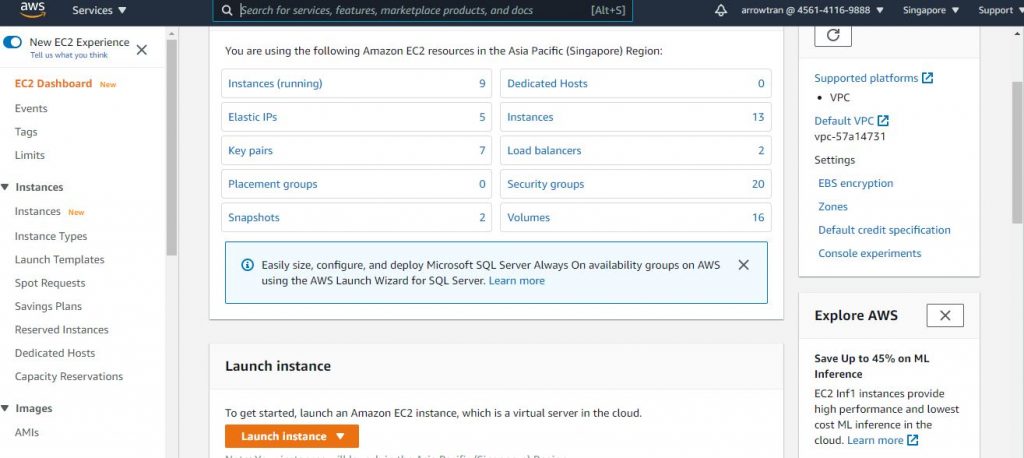
Step 2: Create and Configure Your Virtual Machine
Cửa sổ EC2 Launch Instance Wizard là nơi chúng ta sẽ lựa chọn cấu hình cho máy ảo Windows
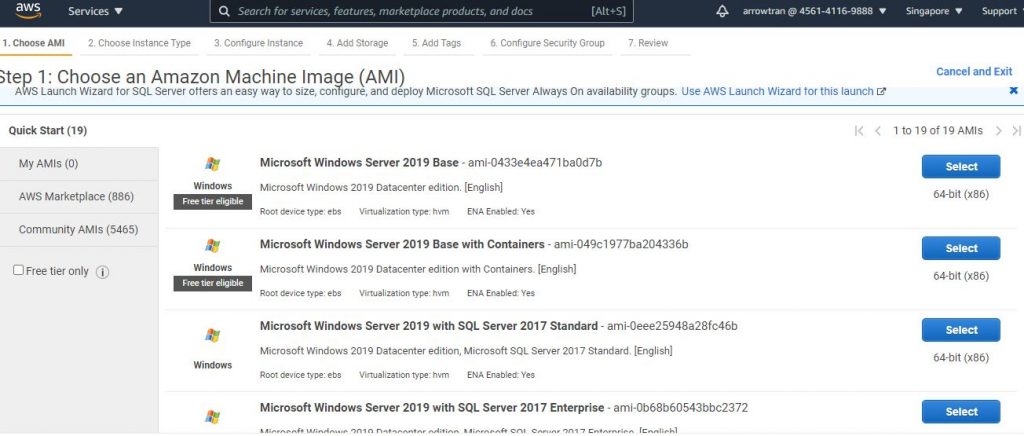
a. Với Amazon EC2 chúng ta có thể lựa chọn cấu hình và phần mềm cần sử dụng trên máy ảo.
AMI có nghĩa là Amazon Machine Image – nó là 1 template chứa các phần mềm (ví dụ: OS, các ứng dụng,phần mềm…), trong bài viết này chúng ta chọn Amazon Linux AMI và chọn Select (Cái đầu tiên)
b. Phần tiếp theo là Mix CPU,memory,storage ,networking capacity..cái hay của cloud là chọn phần cứng như đi chợ,không cần chờ thủ tục mua hàng rườm rà mà cái chính là tiền ,chọn nhiều thì tiền nhiều
BẢNG CHI TIẾT VỀ CÁC GÓI CẤU HÌNH CỦA AMAZON
Với lựa chọn Microsoft Windows Server 2016 with SQL Server 2017 Enterprise ở trên thì gói t2.micro sẽ được tự động checked (Variable ECUs, 1 vCPUs, 2.5 GHz, Intel Xeon Family, 1 GiB memory, EBS only).
Click Review and Launch

Note: Với các bạn dùng tài khoản Free Tier thì sẽ có 1 số AMI không được đăng kí nhé
c. Cửa sổ tiếp theo chúng ta có thể review là cấu hình trước đó (RAM/CPU/HDD…) tuy nhiên trong bài hướng dẫn này thì mình để mặc đinh !
Click Launch

d. Màn hình tiếp theo sẽ yêu cầu key pair. Key pair ở đây được sử dụng để login vào Instance.

Chọn Create a new key pair + đặt tên MyKeyPair. Next click vào nút Download Key Pair .
Download Key sẽ có phần đuôi mở rộng .pem
NOTE: Giữ kỹ file này hoặc upload lên drive để lưu trữ ,nếu MẤT key này thì bạn sẽ KHÔNG thể login vào máy ảo ( nó giống như quên mật khẩu root vậy)
Windows users:
Khuyến nghị copy vào đường dẫn
c:\Users\yourusername\.ssh\MyKeyPair.pem
Mac/Linux users:
Khuyến nghị copy vào đường dẫn
~/.ssh/MyKeyPair.pem
Tiếp theo bấm Launch Instances để tạo máy ảo – chờ vài giây/phút để khởi tạo máy ảo (tùy cấu hình máy tính)


e. Click View Instances để xem lại cấu hình

Step 4: Connect to Your Instance

a. Chọn Windows Server instance mới tạo xong ở trên và click Connect
b. Để tạo kết nối với máy ảo Windows thì cần username và pasword
- User name mặc định là Administrator
- click Get Password để nhận mật khẩu generarate

c. Trỏ tới file key .pem tạo ở bước 3 . Click Choose File và trỏ tới key file .pem đã tạo. Key Pair sẽ hiện trong text Box. Click Decrypt Password.
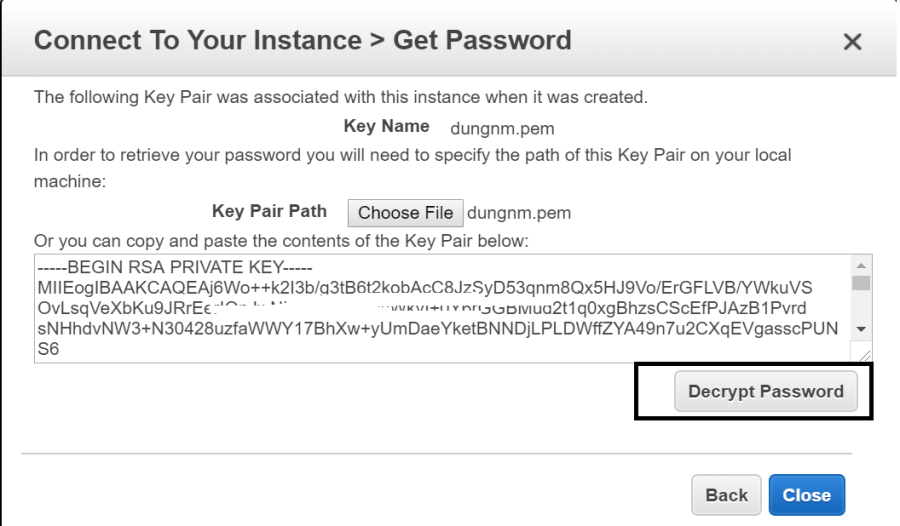
Password được tạo ra ở sau khi Decrypt

d. Nhớ lưu lại thông tin login sau này
e.Click Download Remote Desktop File và mở file .rdp mới download về

f. When prompted log in to the instance, use the User Name and Password you generated in to connect to your virtual machine.
Note: When you complete this step, you might get a warning that the security certificate could not be authenticated. Simply choose yes and proceed to complete the connection to your Windows Server instance

Step 4: Terminate Your Instancea. Back on the EC2 Console, select the box next to the instance you created. Then click the Actions button, navigate to Instance State, and click Terminate.

b. You will be asked to confirm your termination – select Yes, Terminate.
Note: This process can take several seconds to complete. Once your instance has been terminated, the Instance State will change to terminated on your EC2 Console.

Đa số tài nguyên AWS được tính phí theo đồng hồ, rất linh hoạt. Ví dụ như, với EC2 instance vừa tạo, có hai cách ngắt hoạt động: stop và terminate. Cả hai hành động sẽ ngưng tính phí. Điểm khác biệt là khi stop một instance, ta có thể khởi động lại sau với tất cả công việc được lưu lại. Trái lại, khi terminate một instance, ta chuyển giao lại cho AWS để tái tạo và sẽ không có các khôi phục thông tin. Nhu cầu terminate một instance bắt nguồn từ thiết đặt mặc định AWS giới hạn 20 instance mỗi khu vực mỗi tài khoản, và instance đã stop vẫn đếm cho đến khi bị terminate.
Khi bạn stop EC2 instance, phí tổn cũng sẽ ngừng gia tăng. Đều này sẽ rất có lợi cho bạn trong các trường hợp:
- Nếu bạn muốn thử nghiệm, bạn chỉ cần trả một vài tiếng sử dụng để tiếp kiệm chi phí, bạn thậm chí còn được miễn phí với một số dịch vụ.
- Khi nhu cầu xử lý trong môi trường sản xuất gia tăng. Ví dụ như, trong quá khứ, tôi cần phải giữ lại đến 30-50% hơn so với nhu cầu đỉnh điểm. Với AWS, tôi có thể dự phòng tài nguyên linh hoạt hơn.
