Ổ cứng là một trong những phần quan trọng nhất của một chiếc laptop, nó chứa hệ điều hành và dữ liệu của bạn, nếu ổ cứng có vấn đề thì không hay chút nào. Hôm nay Laptop Nano xin hướng dẫn bạn cách kiểm tra ổ cứng laptop mới hay cũ bằng 3 cách kiểm tra giúp chúng ta dễ dàng biết được đâu là ổ cứng mới đâu là ổ cứng cũ. Chẳng những thế bạn có thể biết được tình trạng sức khỏe ổ cứng, để từ đó có giải pháp kịp thời tránh mất dữ liệu không đáng có.
Cách kiểm tra laptop cũ ở bài viết trước đây chúng ta đã biết được trình tự kiểm tra laptop và hôm nay là bài viết nói về chủ đề nhận biết ổ cứng laptop mới hay cũ. Vì trên thị trường hiện nay có những nơi thu mua ổ cứng cũ, hư, lỗi về nấu mới lại và Reset lại, với các bạn không có chuyên môn thì khó mà nhận biết được, nhưng khi trong quá trình sử dụng gặp phải mốt số vấn đề như: chạy chậm, làm đơ máy làm trì hoãn công việc hay thậm chí mất dữ liệu. Đối với kỹ thuật viên máy tính hay IT thì việc kiểm tra biết đâu là ổ cứng mới 100% đâu là ổ cứng cũ thì không có gì khó, nhưng với các bạn sinh viên, không chuyên thì khó mà biết được, dưới đây là một vài cách mách cho bạn cách nhận biết được đâu là ở cứng mới, đâu là ổ cứng cũ và biết được thông tin trình trạng sức khỏe ố cứng.
Cách kiểm tra ổ cứng laptop mới hay cũ bằng cách sử dụng phần mềm
Trên mạng hiện nay có rất nhiều phần mền giúp bạn có thể kiểm tra sức khỏe ổ cứng, các phần mềm có thể kể đến như: Active Hard Disk Monitor, Ariolic Disk Scanner, Active SMART, … Và phần mềm CrystalDiskInfo là một trong số đó, đây là một phần mềm tiện ích có mã nguồn mở đơn giản và khá tiện lợi khi sử dụng. Bạn có thể sử dụng CrystalDiskInfo để test laptop cũ về tình trạng ổ cứng dễ dàng.
Sử dụng phần mềm CrystalDiskInfo để kiểm tra tình trạng ổ cứng. CrystalDiskInfo là phần mềm giúp bạn kiểm tra hiện trạng ổ cứng lưu trữ của bạn một cách chính xác, cách kiểm tra ổ cứng laptop mới hay cũ này giúp bạn có những giải pháp hữu ích và an toàn cho máy tính của bạn.

Sau khi tải về, bạn cài đặt và khởi động nó lên để tiến hành sử dụng. Sau khi bật lên, CrystalDiskInfo sẽ bắt đầu quét và hiển thị tình trạng ổ cứng của bạn qua các thông số về nhiệt độ và thông tin một cách chi tiết.
Để biết được ổ cứng mới hay cũ bạn cần quan tâm 2 thông số:
- Power On Count: Số lần mở/ khởi động máy
- Power On Hours: Số giờ ồ cứng chạy được
Nếu là ổ cứng mới chưa sử dụng thì 2 thông số trên là con số 0 tròn chịa
Như thí dụ ở hình trên thì đây là ổ cứng cũ đã được sử dụng. Số lần khởi động 783 lần, Số giờ sử dụng 5095 giờ
Tuy là ổ cứng cũ nhưng vẫn hoạt động tốt chúng ta dễ dàng nhìn thấy thông tin Health Status: GOOD màu xanh, còn màu vàng là cảnh báo nhưng chưa đến nổi vẫn có thể cày thêm thêm thời gian nửa. Riêng màu đỏ thì nhanh chóng sao lưu dữ liệu sang ổ cứng khác vì nó có thể die bất cứ lúc nào mang theo hàng Gb dữ liễu của bạn đi theo.
…À còn một thông nửa chắc ai cũng biết, nhưng mình sẽ nói luôn Temperature thể hiện nhiệt độ của ổ cứng. Như ví dụ trên nhiệt độ bình thường, khi nhiệt độ ứng cao thì được cảnh báo bằng màu vàng giồng như thông số Health Status vậy.
Từ những thông tin hiện lên trên CrystalDiskInfo khi đã quét thành công, bạn hoàn toàn có thể xác định được những lỗi liên quan để ổ cứng để có phương án sửa chữa kịp thời. Nếu muốn cho phần mềm luôn chạy ngầm bạn click vào mục Function –> Resident và để khởi động Windows bạn vào mục Function –>Startup. Nếu test laptop cũ mà mọi thứ đều ở tình trạng tốt, CrystalDiskInfo sẽ hiển thị Good.
Ngoài ra còn có rất nhiều phần mềm khác để kiểm tra ổ cứng laptop trong đó có phần mềm test ổ cứng Hard Disk Sentinel
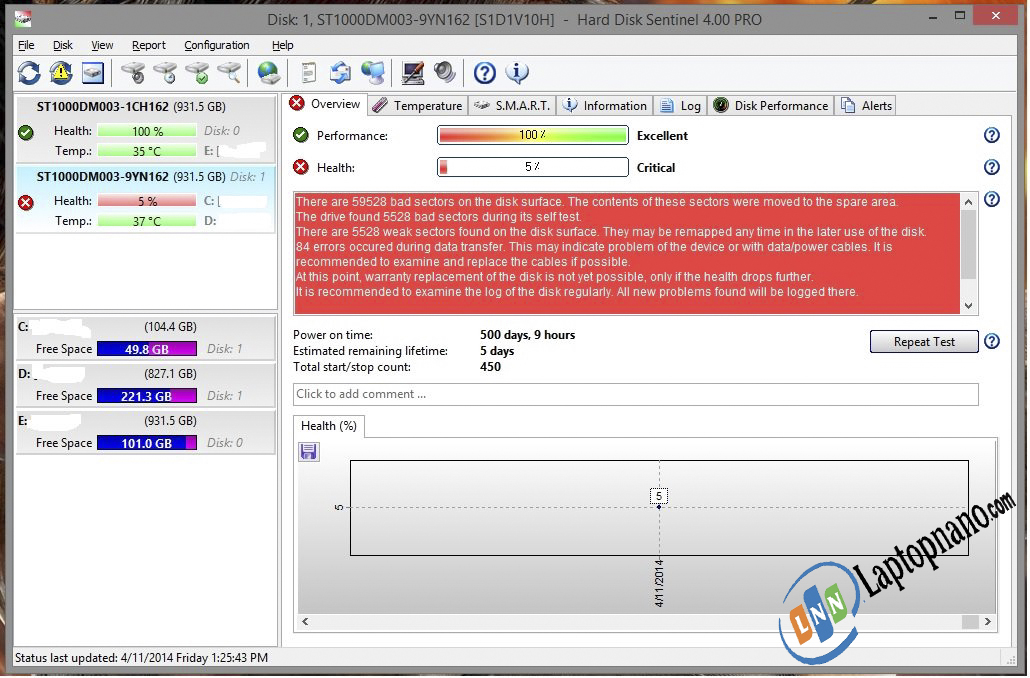
So với phần mềm CrystalDiskInfo thì phần mềm Hard Disk Sentinel thì giao diện tương đồng giống nhau
- Power On Times: thời gian ổ cứng hoạt động (500 ngày, 9 giờ)
- Total Star/Stop: tổng số lần khởi động/dừng 450 lần
Cũng dựa vào 2 thông số này mà chúng ta đánh giá được đâu là ổ cứng mới hay cũ
Như ví dụ hình trên đang kiểm tra 2 ổ cứng Disk 0 và Disk 1
Ổ cứng Disk 0 sức khỏe 100%, Còn ổ cứng Disk 1 bị 59528 badsectors đang ngáp ngáp cần thay thế ngay kẻo mất dữ liệu bất cứ lúc nào.
Dùng lệnh cmd để kiểm tra ổ cứng laptop
Trước tiên khi test laptop cũ bạn phải mở cửa sổ Command Prompt bằng cách vào Run gõ CMD ->bấm Enter.
Vào cửa sổ Command Prompt bạn gõ lệnh wmic --> Bấm Enter. Gõ tiếp lệnh diskdrive get status --> Bấm Enter.
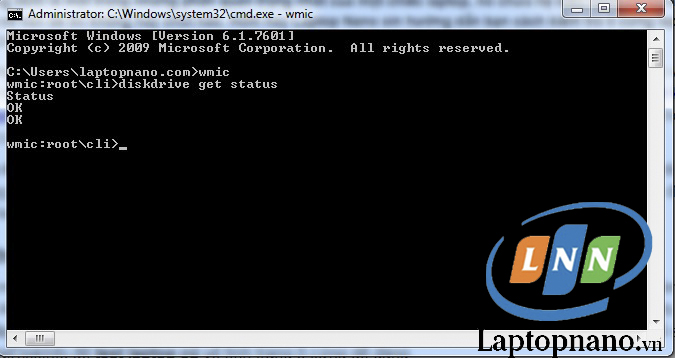
Nếu ổ cứng laptop của bạn hoạt động tốt thì sẽ có dòng OK xuất hiện, còn nếu không hiện dòng này bạn nên xem xét và quyết định để đi sửa chữa lại ổ cứng của mình để dữ liệu luôn được an toàn
Kiểm Tra File Để Biết Chất Lượng Ổ Cứng
– Vào Start gõ cmd --> bấm chuột phải chọn Run as Administrator
– Vào cửa sổ Command Prompt thì gõ lệnh sfc /scannow --> Bấm Enter để thực thi lệnh.
Khi đã hoàn tất thực thi lệnh thì hệ thống sẽ cho bạn biết chính xác tình trạng của các tập tin trên hệ thống máy tính một cách toàn vẹn.
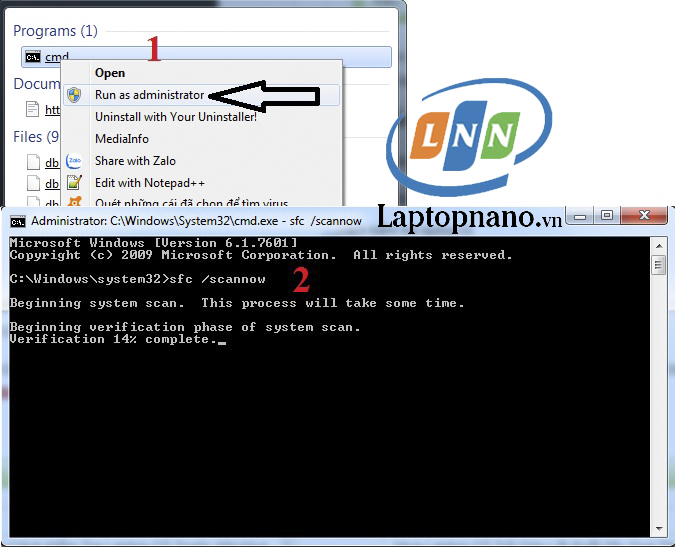
Trên đây là 3 cách kiểm tra ổ cứng laptop mới hay cũ và về tình trạng sức khỏe, nhờ đó bạn có thể biết được những thông tin về ổ cứng của mình, đồng thời có những biện pháp xử lý kịp thời nếu ổ cứng có vấn đề.
