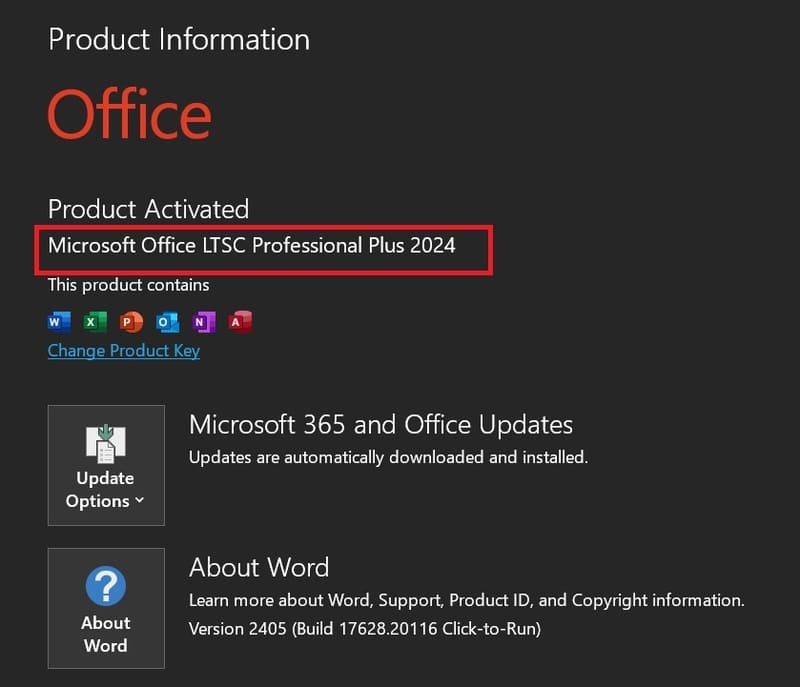Gần đây, Microsoft chuyển hướng sang mô hình Microsoft 365, yêu cầu người dùng đóng phí định kỳ hàng tháng để sử dụng các tiện ích đi kèm. Bên cạnh đó Microsoft vẫn phục vụ nhóm khách hàng cần phiên bản không phụ thuộc vào kết nối mạng thường xuyên, hay còn gọi là phiên bản LTSC (Long-Term Servicing Channel.
Office 2024 LTSC sẽ tiếp tục nhận cập nhật trong vòng 5 năm, theo mô hình đã được thiết lập từ các phiên bản trước. Sau khoảng thời gian này, Microsoft sẽ chỉ cung cấp các bản cập nhật an ninh.
Với giá khởi điểm đề xuất là 149 USD, Office 2024 LTSC thường được Microsoft cung cấp với mức giảm giá hấp dẫn. Tuy nhiên, thông qua hướng dẫn sau đây, bạn sẽ biết cách để kích hoạt sản phẩm này mà không mất phí.
Cách cài đặt Microsoft Office 2024 LTSC
Bước 1: Truy cập đường link TẠI ĐÂY và nhấn ‘Download’ để tải xuống Office Deployment Tool
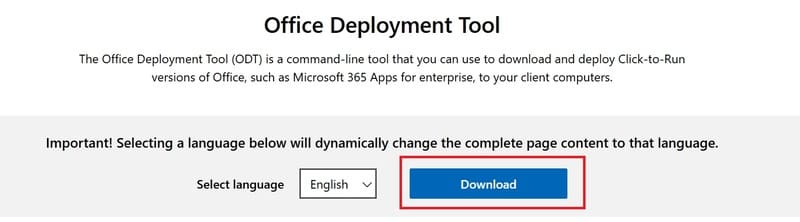
Bước 2: Tích vào ô chấp nhận điều khoản > Bấm ‘Continue’ để tiếp tục.
Bước 3: Chọn thư mục chứa file giải nén.
Bước 4: Sau khi giải nén, trong thư mục bạn sẽ thấy có chứa những file như hình dưới đây:
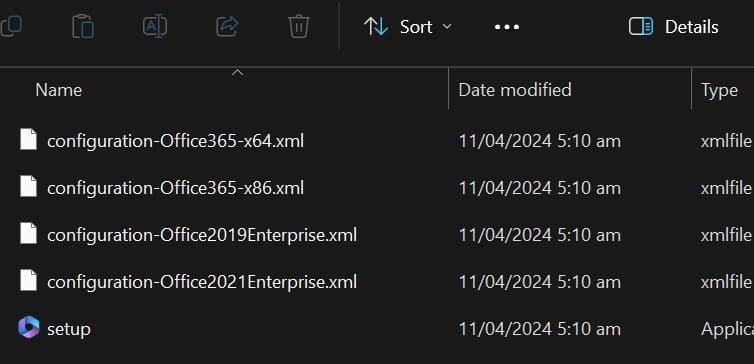
Bước 5: Xóa đi 3 file đuôi .xml bất ki. Sau đó bạn đổi tên file duy nhất còn lại là configuration.xml
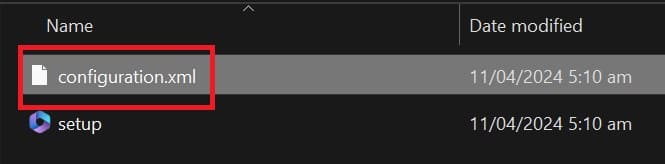
Bước 6: Nhấn đúp vào file configuration.xml đó > Chọn mở bằng Notepad > Nhấn Ctrl+A để xóa hết dữ liệu trong file
Bước 7: Dán đoạn code này vào:
<Configuration>
<Add OfficeClientEdition="64" Channel="PerpetualVL2024">
<Product ID="ProPlus2024Volume">
<Language ID="en-us" />
</Product>
</Add>
<Property Name="AUTOACTIVATE" Value="0" />
</Configuration>
Ở đây mình cài office 2024 64bit, nếu muốn cài office 2024 32bit thì các bạn sửa 64 thành 32. Sau đó bạn nhấn File > Save để lưu lại.
Bước 8: Cũng tại thư mục đó, bạn gõ cmd ở thanh Search để chọn mở Command Prompt với quyền quản trị viên, rồi dán vào dòng lệnh sau:
setup /download configuration.xml
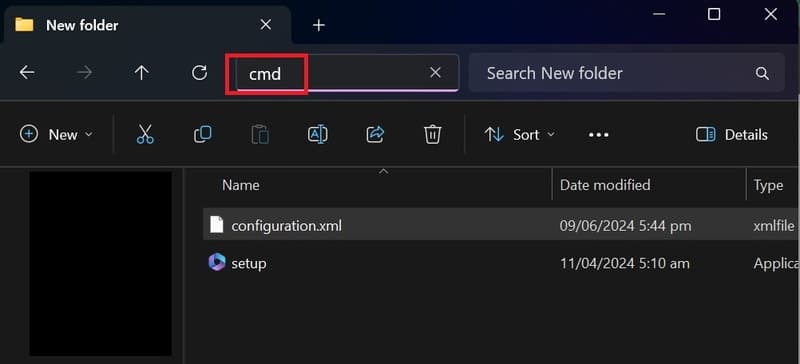
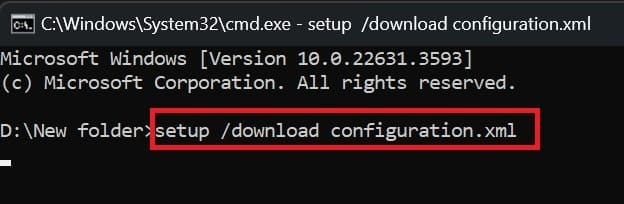
Lúc này bạn sẽ thấy xuất hiện thêm 1 folder Office. Đợi 1 lát để quá trình thực thi hoàn tất (tùy vào tốc độ internet)
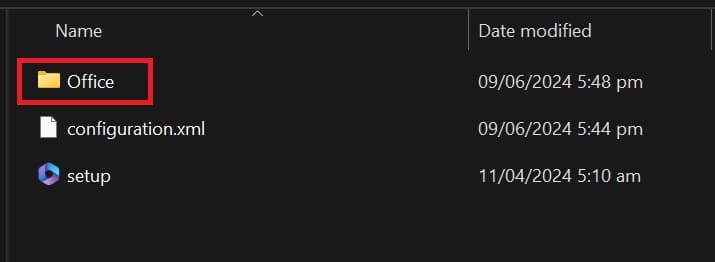
Bước 9: Dán tiếp dòng lệnh sau vào > Nhấn Enter
setup /configure configuration.xml
Bước 10: Đợi cho đến khi quá trình setup hoàn tất > Nhấn Close để đóng và bạn có thể đóng luôn cả cửa sổ CMD được rồi.
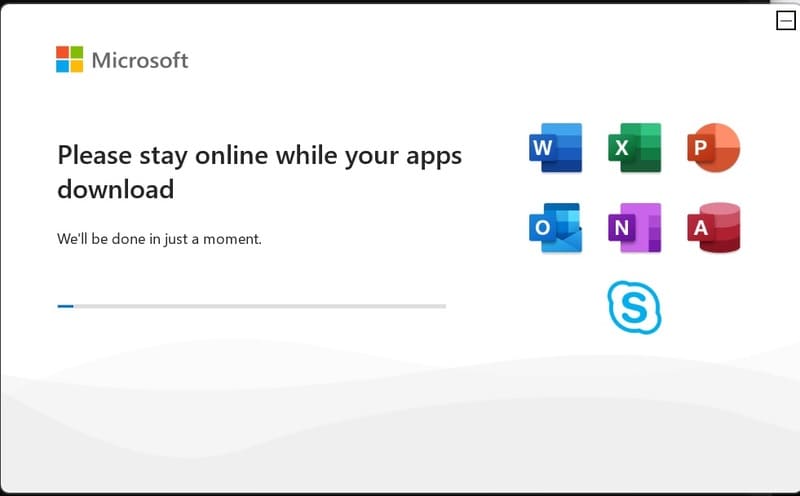
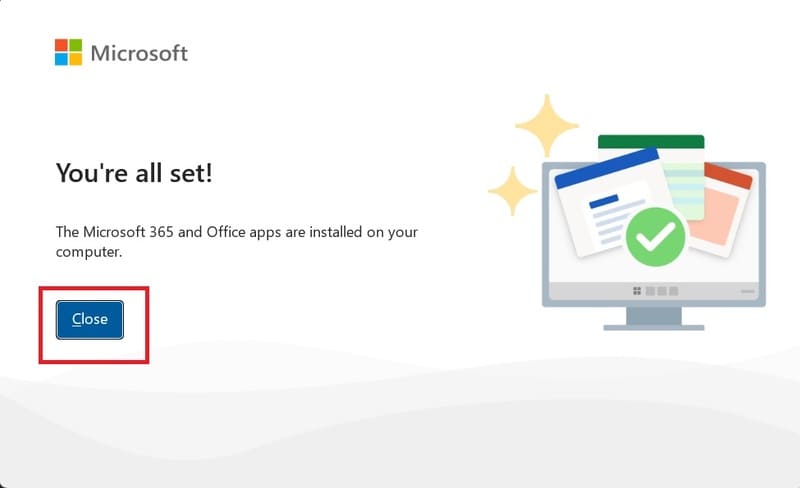
Bước 11: Nhấn chuột phải vào nút Start > Chọn Windows PowerShell (Admin)
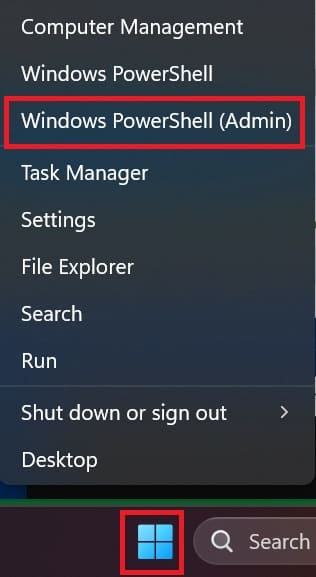
Sau đó dán dòng lệnh này vào > Enter:
irm https://massgrave.dev/get | iex
Bước 12: Nhấn số 2
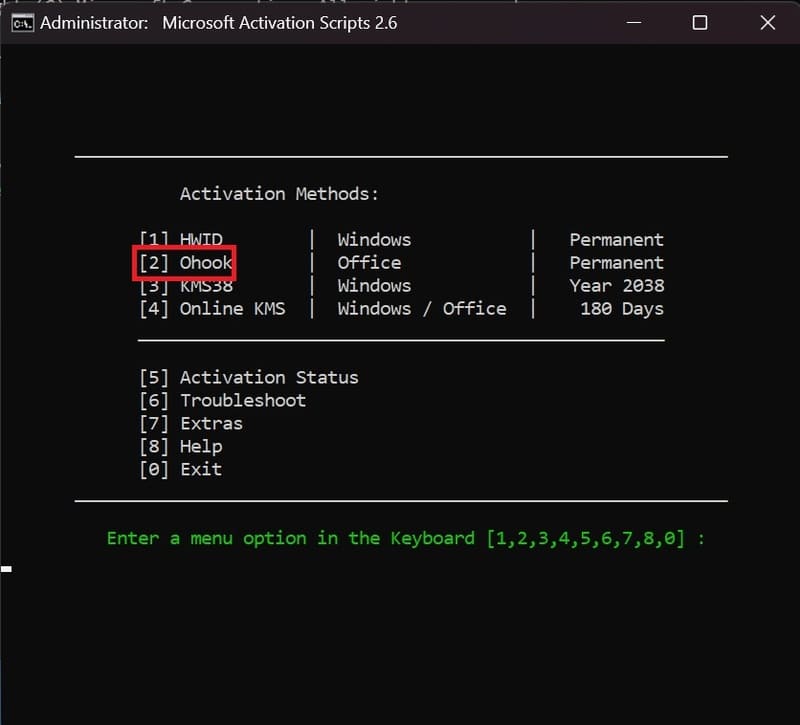
Bước 13: Tiếp đó nhấn số 1 để cài đặt Office OHook Activation
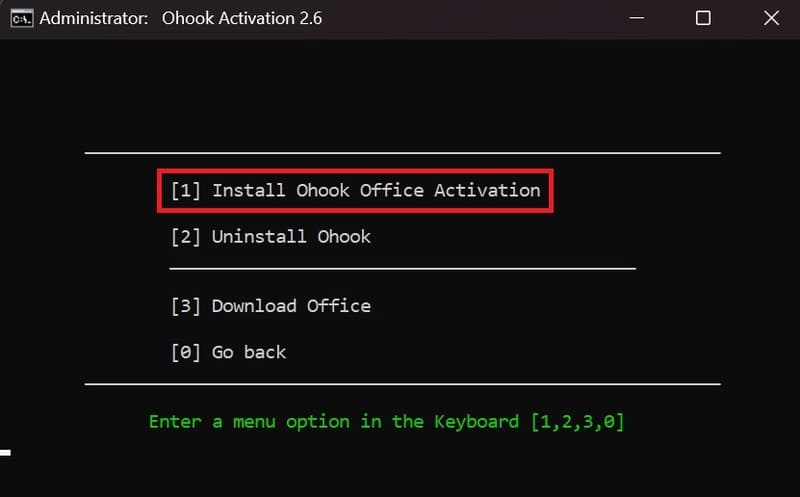
Sau khi kích hoạt thành công, bạn có thể vào ứng dụng Office bất kỳ (ví dụ như Word) > Vào Account để kiểm tra lại nha.