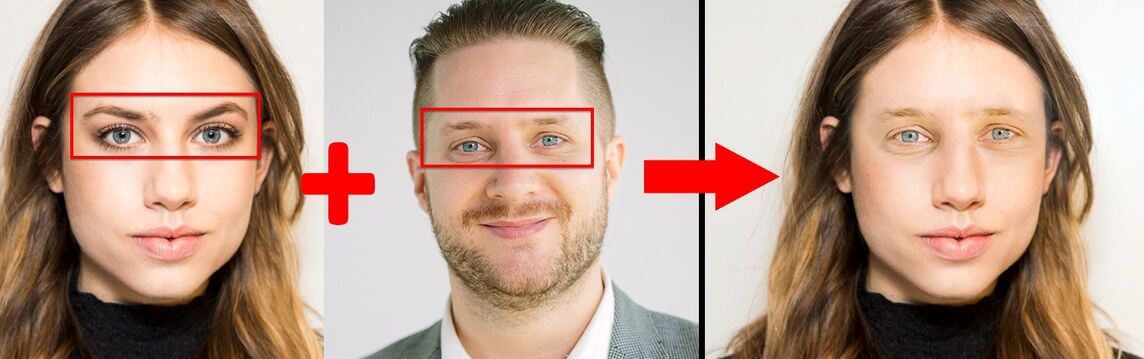hướng dẫn các bạn cách ghép mặt người này vào mặt người khác trong Photoshop cực hài hước.
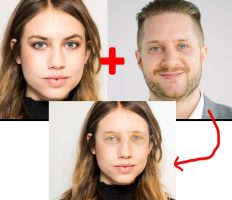
Đầu tiên, mình sẽ thêm 2 layer là hình 2 khuôn mặt của 2 người khác nhau và đặt tên là face1 và face2. (bạn có thể đặt tên khác nếu thấy phù hợp hơn nhé).
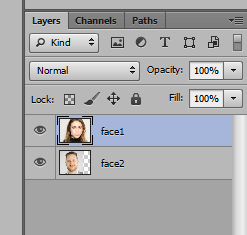
Bước 2: Mình sẽ ghép miệng của face2 vào khuôn mặt của face1.
- Nên bây giờ hãy chọn face2 trên tab layers.
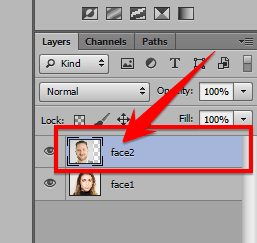
- Dùng công cụ Lasso Tool để khoanh vùng cần ghép trên face2.
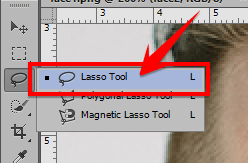
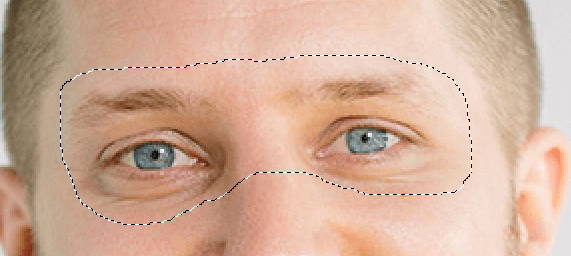
Bước 3: Bây giờ, bạn nhấn Ctrl + C và Ctrl + V để tạo 1 layer mới là vùng chọn lúc nãy.
- Ẩn face2 đi bằng cách nhấn vào biểu tượng con mắt trong tab layers
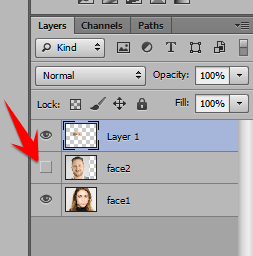
- Bây giờ, bạn chọn Layer 1, kéo giảm Opacity của nóxuống khoảng 50%.
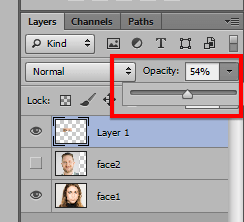
- Nhấn Ctrl + T và kéo chỉnh Layer 1 sao cho phù hợp với các bộ mặt khung mặt của face1. Sau đó chỉnh lại Opacity thành 100% và nhấn dấu tick phía trên bên phải màn hình.

Bước 5: Bạn nhấn giữ phím Ctrl rồi nhấn vào Layer 1 để chọn toàn bộ vùng chọn.
- Chọn Select => Modify => Contract… và nhập thông số từ 1 => 10 tùy vào độ lớn ảnh của bạn.
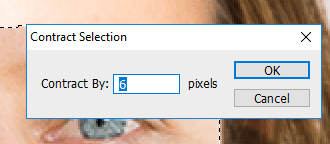
- Bây giờ, bạn chọn face1 trong tab layers và nhấn Delete.
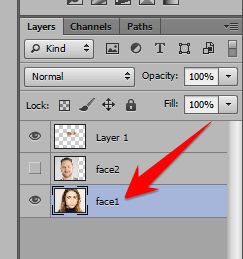
- Sau đó nhấn Ctrl + D để bỏ vùng chọn.
Bước 6: Bạn chọn cùng lúc 2 layer bằng cách giữ Ctrl và nhấp vào lần lượt từng layer.
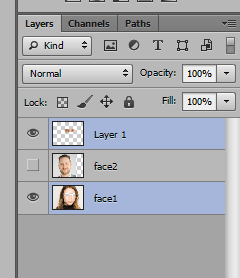
- Chọn Edit => Auto-Blend Layers…
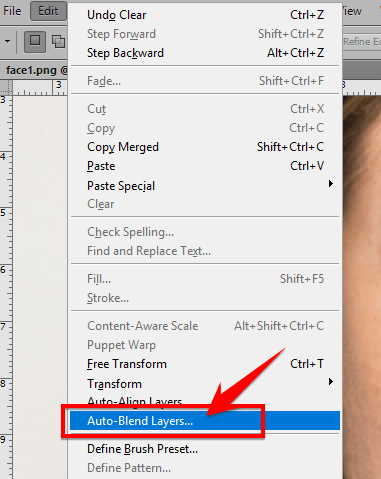
- Khi cửa sổ Auto-Blend Layers… hiện lên, hãy chọn Blend Method là Panorama và nhấn OK.
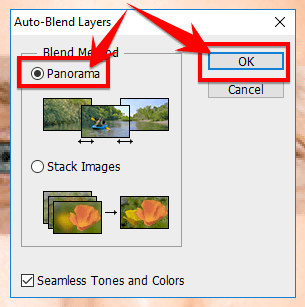
Kết quả cuối cùng mình sẽ ghép lại như thế này cho các bạn dễ so sánh nhé :