- Tình huống đặt ra là: Công ty mình sử dụng một phần mềm ERP cho toàn nhân viên. Nhưng hạn chế của phần mềm này chỉ sử dụng được trên nền tảng Hệ điều hành Windows. Những nhân viên đang dùng MacOS hay Ubuntu đều không dùng được. Mà khổ nỗi các sếp giàu toàn dùng MacOS.
Nên mình đã dựng 1 con máy ảo Windows Server 2016 lên. Bật tính năng Multiple Remote Desktop Sessions lên, để nhiều người có thể cùng truy cập đến sử dụng phần mềm - Các bạn cần thực hiện 3 bước chính:
- Tạo tài khoản và cho phép tài khoản đó được phép Remote Desktop vào Windows Server
- Thiết lập cho phép nhiều user có thể Remote vào (xong bước này chỉ mới được 2 user cùng vào)
- Đăng ký dịch vụ để nhiều hơn 2 user có thể remote vào Windows Server
Bước 1: Tạo tài khoản và cho phép quyền Remote Desktop
- Click chuột phải vào biểu tượng Start góc trái dưới màn hình, chọn Computer Management
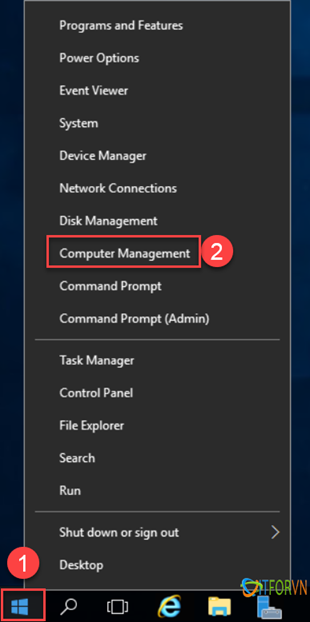
- Dưới mục Local Users and Groups, chọn User. Click phải User -> Chọn New User
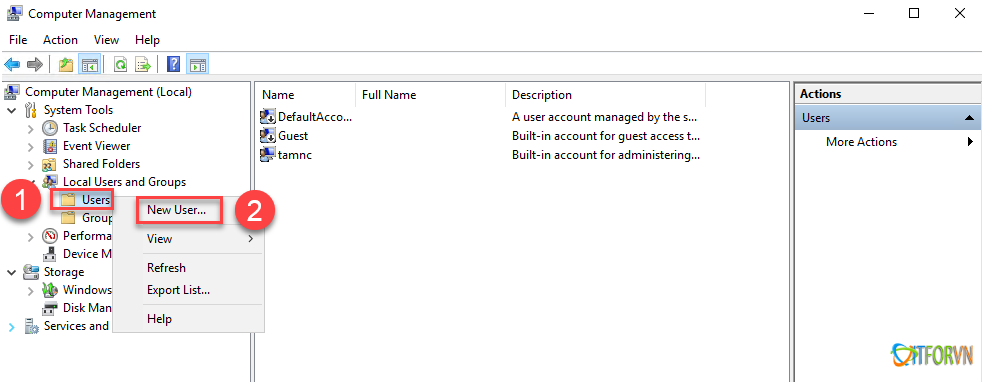
- Tạo tài khoản đăng nhập. Nhập các thông tin user name, password, tick vào các lựa chọn cho phép User đổi password hay không. Nhấn Create
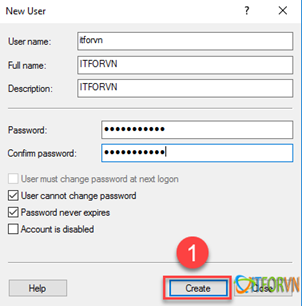
- Tiếp theo, cấu hình cho phép User vừa tạo được phép Remote Desktop vào máy chủ Windows Server. Nhấn vào biểu tượng Windows góc trái màn hình, gõ chữ “Controll Panel”, sau đó nhấn chọn
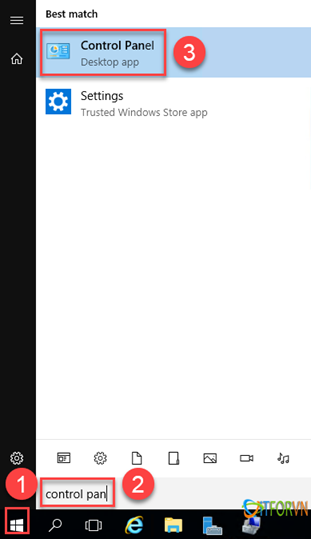
- Nhấn vào System and Security -> System. Nhấn Advanced system settings bên góc trái màn hình
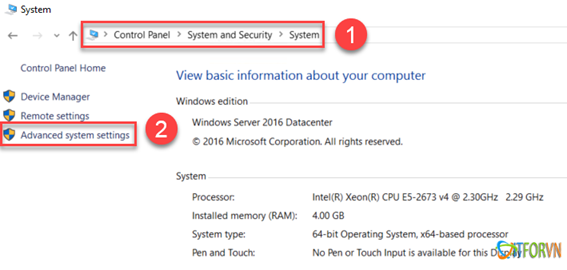
- Nhấn vào Remote -> Select Users
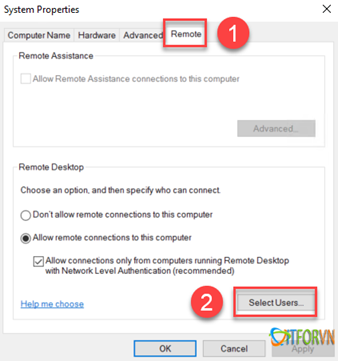
- Nhấn vào nút Add để thêm tên User được phép Remote Desktop. Gõ tên User vừa tạo vào ô trống, nhấn Check Names, hệ thống sẽ tự tìm ra tên với đường dẫn: tên Windows Server \ tên User, giống số 2 trong hình. Nhấn OK
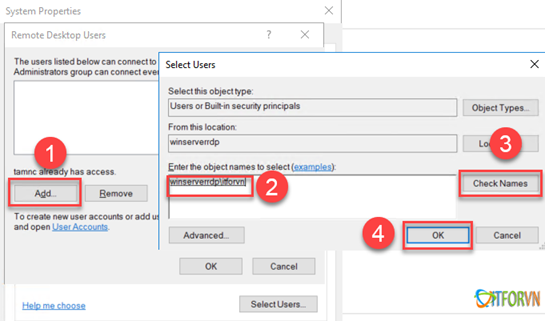
- Danh sách User được phép Remote Desktop đã hiện ra. Nhấn OK
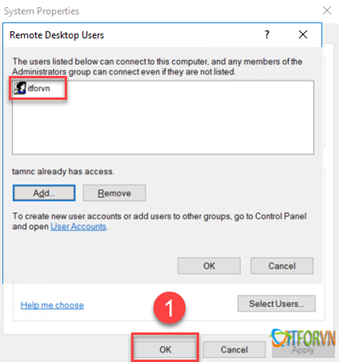
- Nhấn OK lần nữa. Lưu ý phải có dấu Tick tại ô Allow connections only from computers …
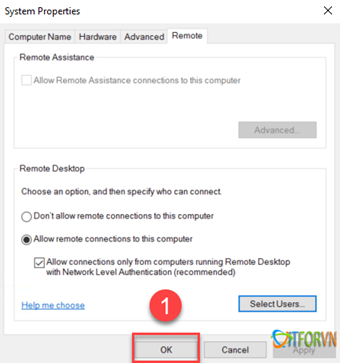
Bước 2: Cho phép nhiều User cùng Remote Desktop
- Xong bước này mới chỉ có tối đa 2 User được vào cùng lúc. User thứ 3 vào máy chủ sẽ hỏi đá User cũ đang truy cập ra
- Nhấn vào Start góc trái màn hình, gõ gpedit.msc. Nhấn chọn
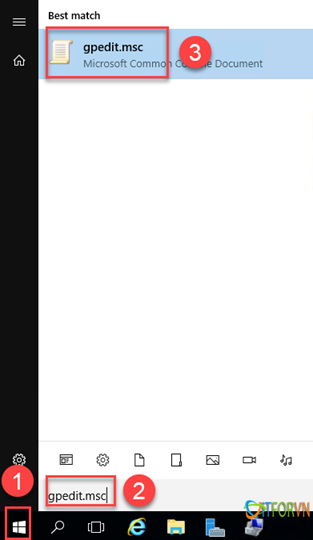
- Trong mục Computer Configuration, nhấn Administrative Templates -> Windows Components
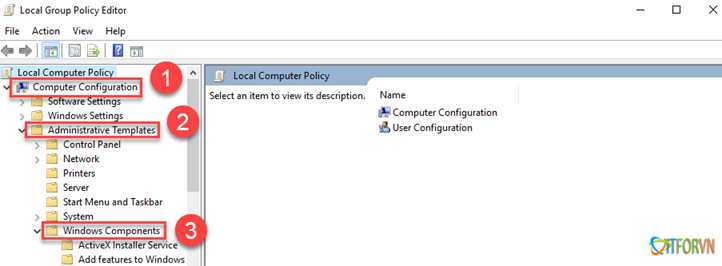
- Nhấn Remote Desktop Services -> Remote Desktop Session Host -> Connections . Chọn Limit number of connections. Cho phép giới hạn số lượng User được phép Remote Desktop
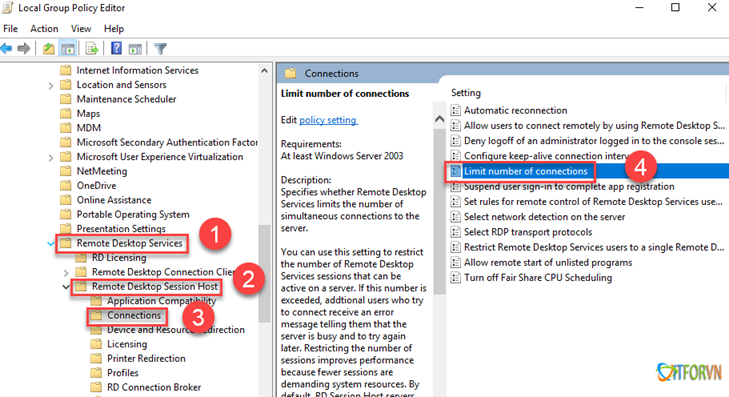
- Chọn Disable -> Nhấn OK, không giới hạn số lượng. Ngoài ra, bạn có thể chọn Enable và nhập số lượng User được phép Remote Desktop. Nhấn Apply -> OK
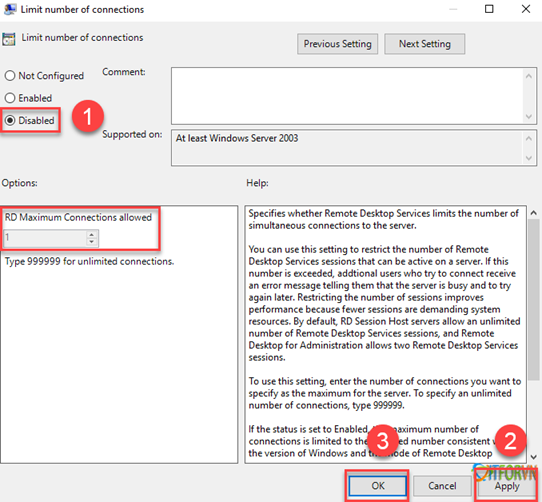
- Cũng trong Mục Connections, chọn Restrict Remote Desktop Services …
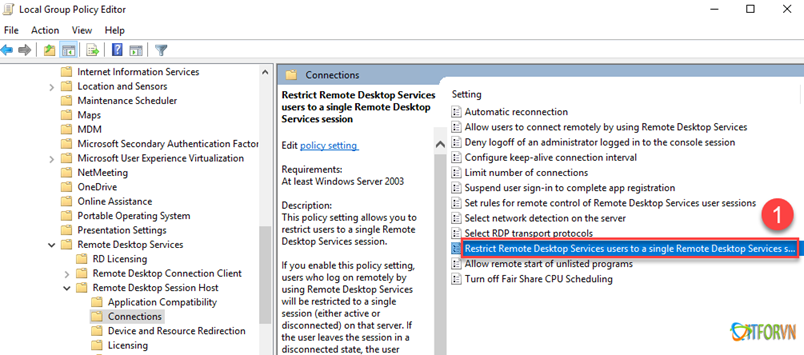
Chọn Disabled. Nhấn Apply -> OK
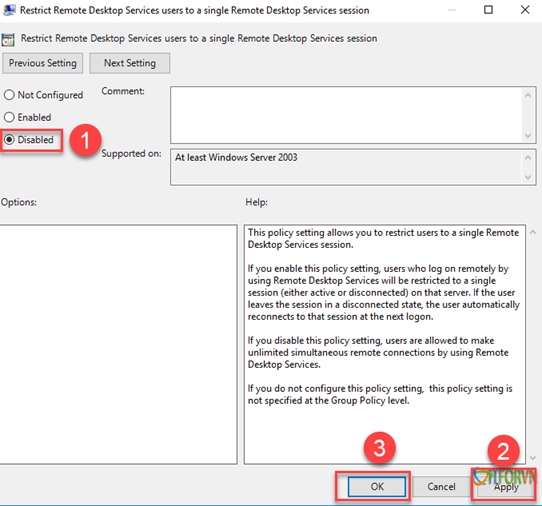
Bước 3: Đăng ký dịch vụ để nhiều hơn 2 user có thể remote vào
- Nhấn Start góc trái màn hình, nhấn vào Server Manager
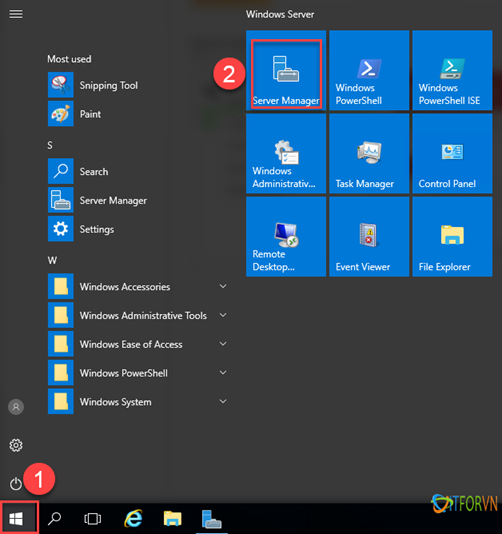
- Nhìn góc trên bên phải, nhấn Manage -> Chọn Add Roles and Features
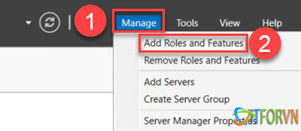
- Nhấn Next
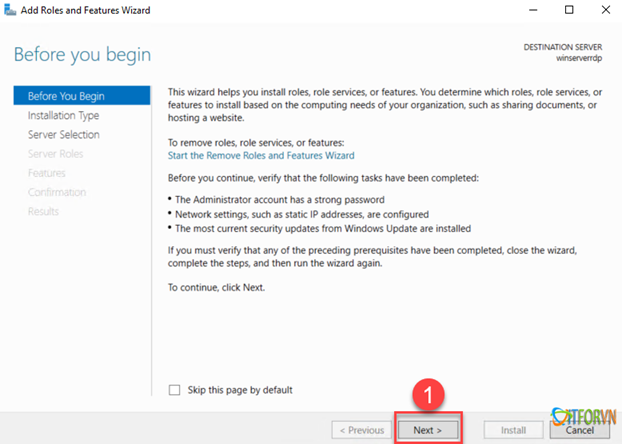
- Chọn Role-based or feature-based installation. Nhấn Next
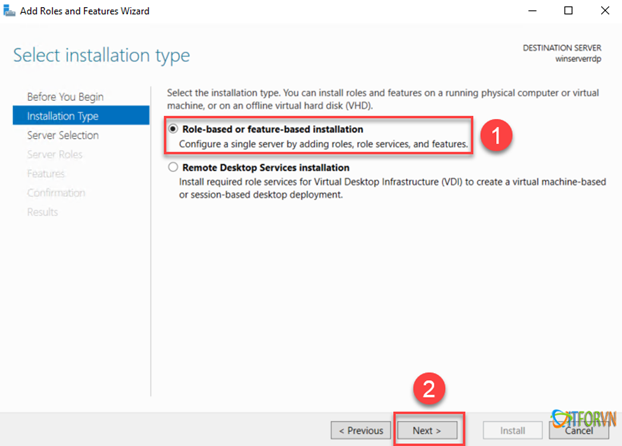
- Tick chọn Remote Desktop Services. Nhấn Next
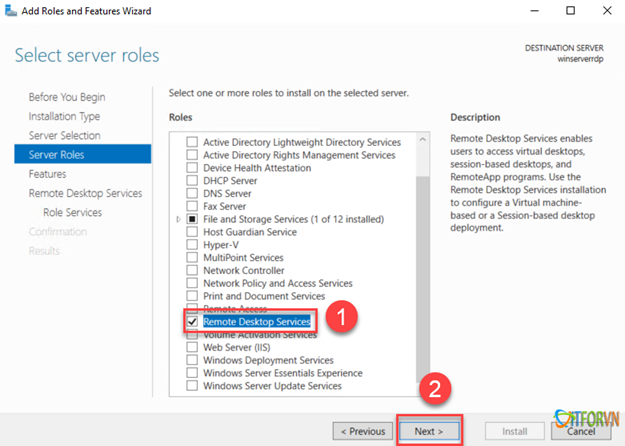
- Nhấn Next tiếp
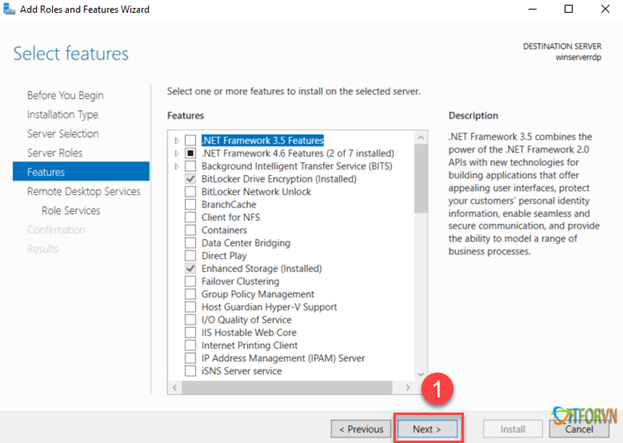
- Tick chọn vào 3 dịch vụ:
- Remote Desktop Connection Broker
- Remote Desktop Licensing
- Remote Desktop Session Host
- Sau mỗi lần Tick sẽ hiện ra bảng hỏi xác nhận, hãy bấm nút Add features
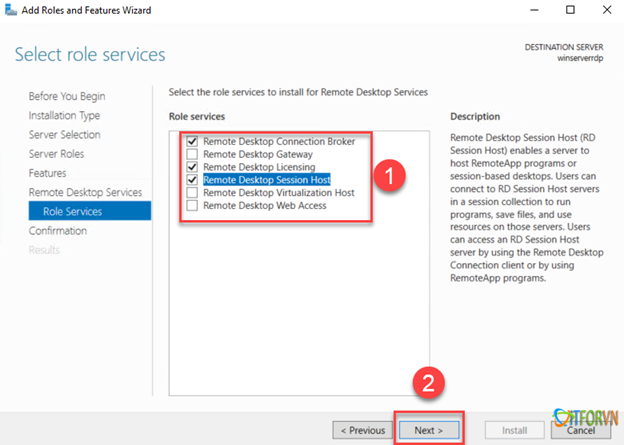
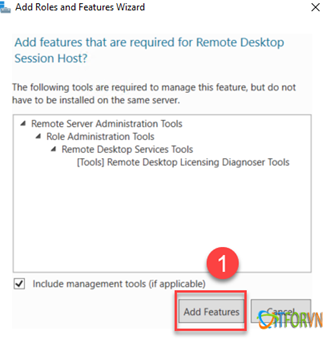
- Tick vào Restart the destination server… để tự động khởi động lại máy chủ sau khi cài xong dịch vụ. Nhấn Yes để xác nhận. Nhấn Install
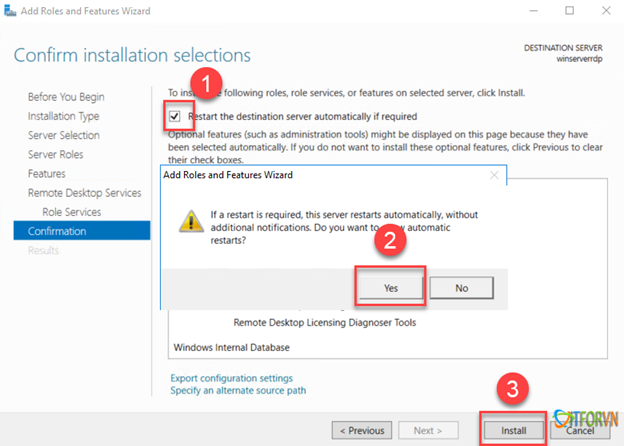
- Quá trình cài đặt đang chạy. Sau khi cài xong. Máy chủ tự khởi động lại. Bạn dùng 3 máy tính khác Remote Desktop vào Windows Server để thử thành quả nhé.
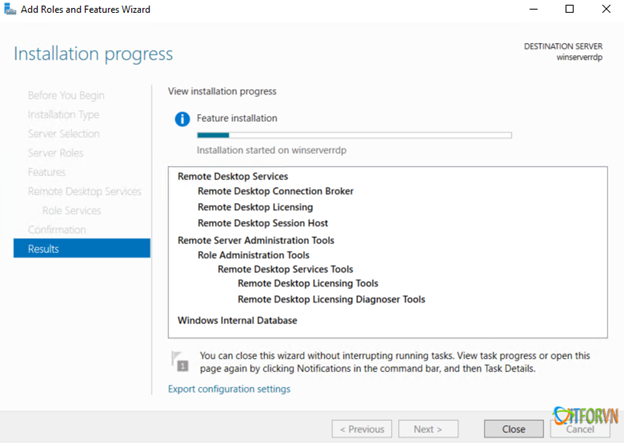
- Lưu ý: Vì mình sử dụng dịch vụ miễn phí, nên chỉ dùng được trong 120 ngày. Sau khi hết hạn các bạn có thể tạo lại 1 con máy ảo khác, hoặc trả phí để đăng ký dịch vụ để được dùng xuyên suốt nhé.
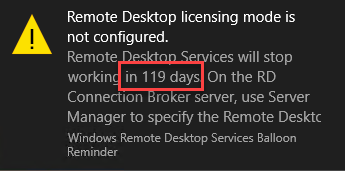
- Cảm ơn các bạn đã theo dõi.
