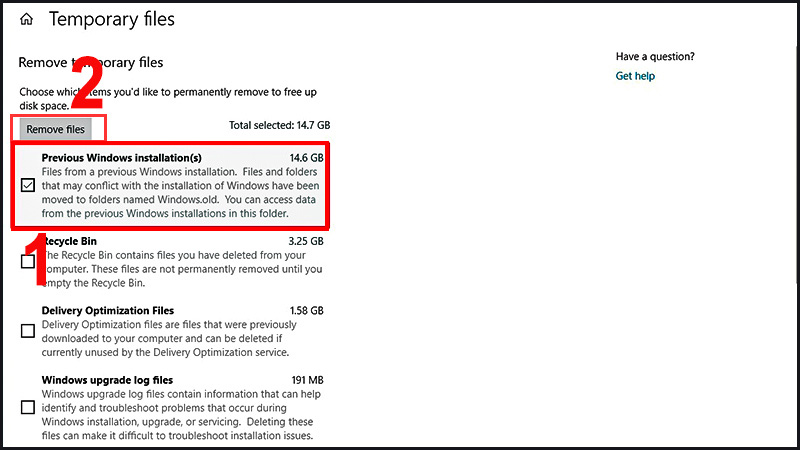Thư mục Windows.old được sinh ra tự động sau khi cập nhật Windows 10 bản mới, thư mục này thường khá nặng và chiếm nhiều bộ nhớ. Vậy làm sao để xoá thư mục này?
Xóa thư mục Windows.old có ảnh hưởng gì đến máy tính không?
Câu trả lời là không, bạn hoàn toàn có thể xoá nó đi. Thư mục này chứa toàn bộ file của bản Windows trước đó và dữ liệu cá nhân của bạn, nó được sinh ra để cho bạn có thể quay lại phiên bản Windows cũ hoặc tìm một file dữ liệu cá nhân nào đó. Tuy nhiên thư mục này sẽ tự động được xoá đi sau 1 tháng để giải phóng bộ nhớ.
1. Hướng dẫn cách xóa thư mục Windows.old bằng phần mềm CCleaner
Bước 1: Tải và cài đặt CCleaner TẠI ĐÂY. (Nếu máy của bạn đã cài đặt CCleaner thì bỏ qua bước này).
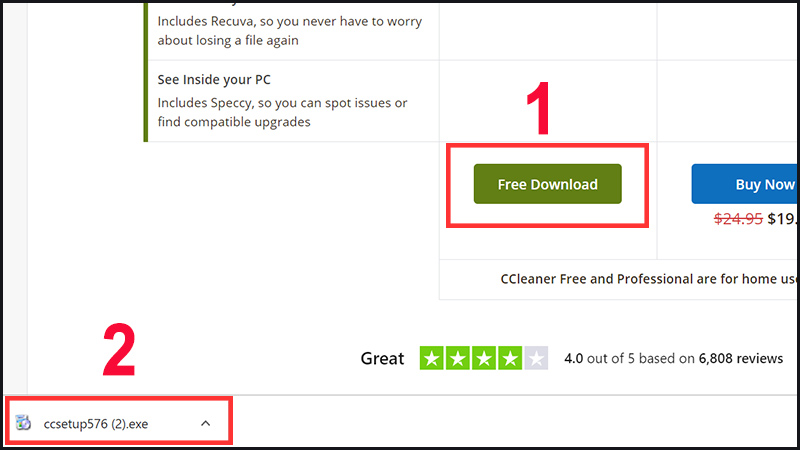
Bước 2: Gõ CCleaner trên ô tìm kiếm > Enter.
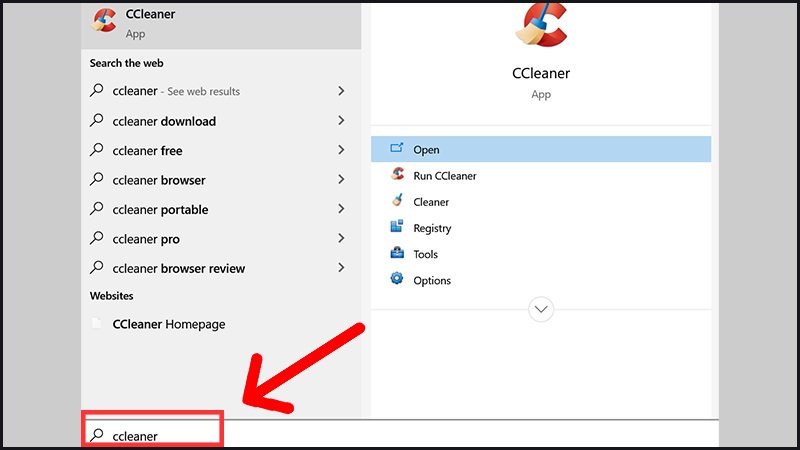
Bước 3: Nhấp vào Cleaner > Chọn Old Windows Installation ở mục Advanced > Click Analyze > Run Cleaner.
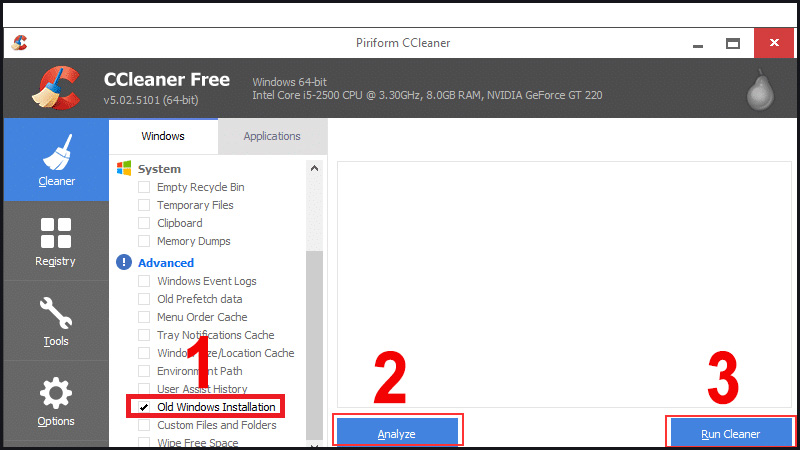
2. Hướng dẫn cách xóa thư mục Windows.old bằng Disk Cleanup
Bước 1: Gõ Disk Cleanup trên ô tìm kiếm > Enter.
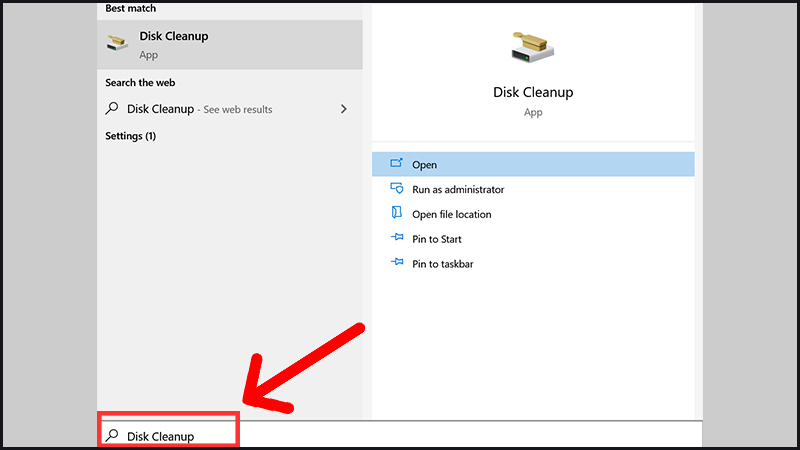
Bước 2: Chọn ổ đĩa C > OK.

Bước 3: Chọn Clean up system files.
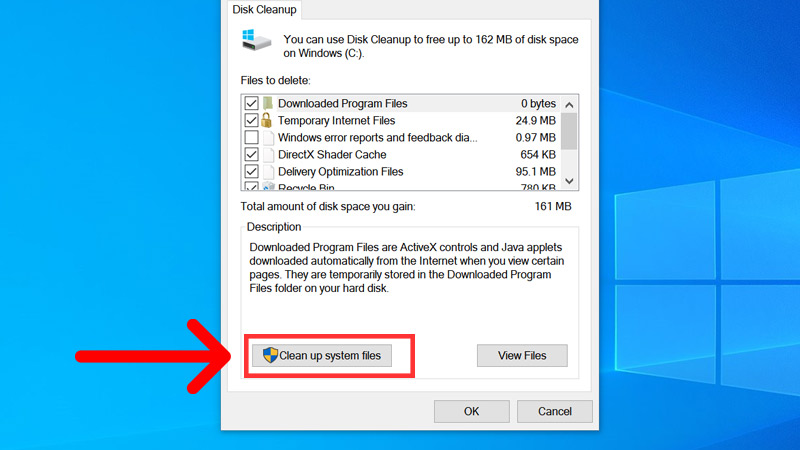
Bước 4: Tiếp tục chọn ổ đĩa C > OK.
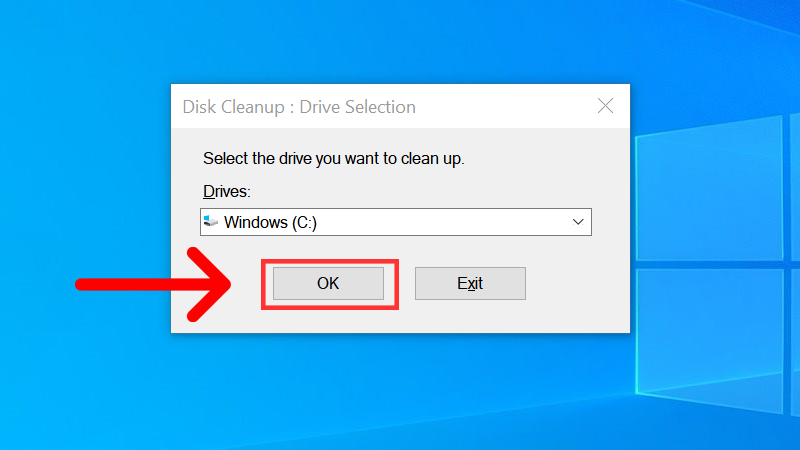
Bước 5: Tích chọn Previous Windows installation(s) > OK.
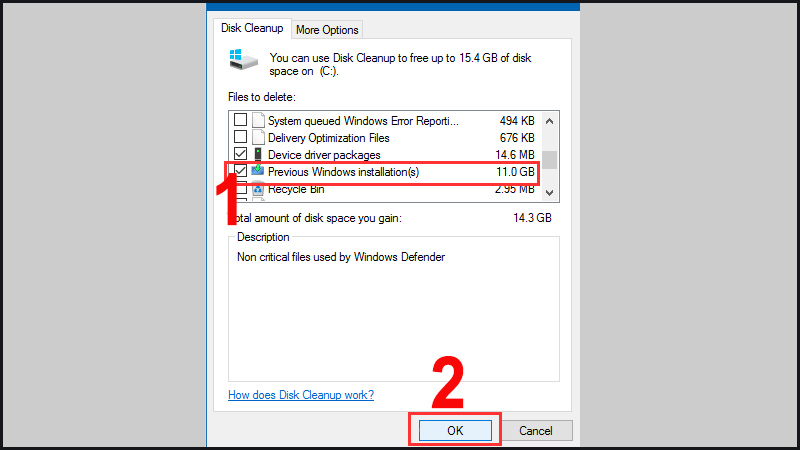
3. Hướng dẫn cách xóa thư mục Windows.old trong Command Prompt
Bước 1: Gõ CMD trên ô tìm kiếm > Chọn Run as Administrator.
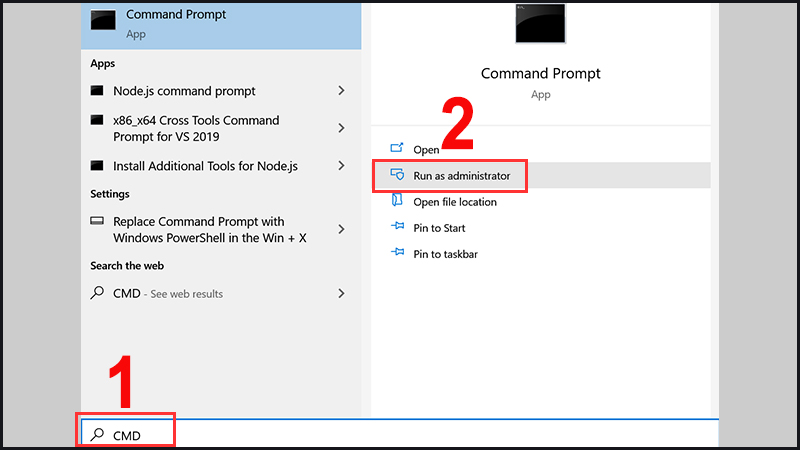
Bước 2: Bạn nhập câu lệnh
takeown /F "C:\Windows.old" /A /R /D Y
icacls "C:\Windows.old" /grant *S-1-5-32-544:F /T /C /Q
RD /S /Q "C:\Windows.old"
hoặc:RD /S /Q %SystemDrive%\windows.old > Enter.
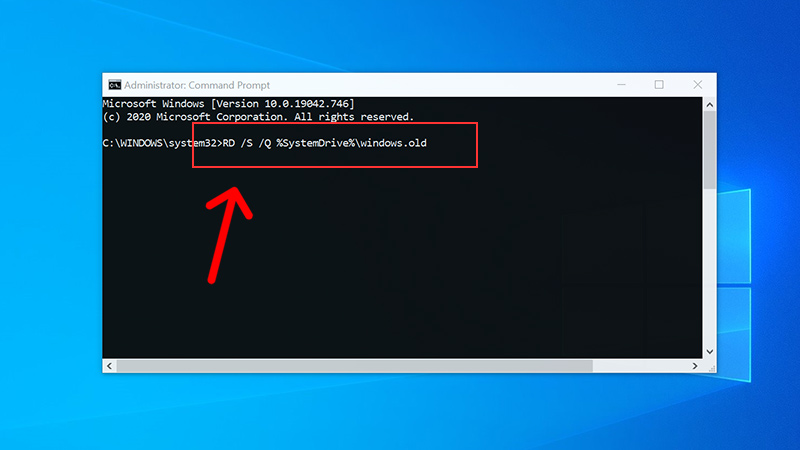
4. Hướng dẫn cách xóa thư mục Windows.old bằng tính năng Storage
Bước 1: Gõ Storage trên ô tìm kiếm > Enter.
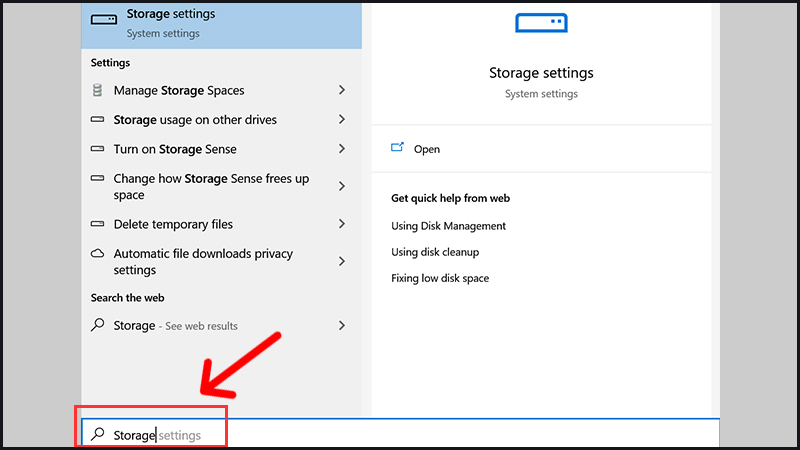
Bước 2: Chọn Temporary Files.
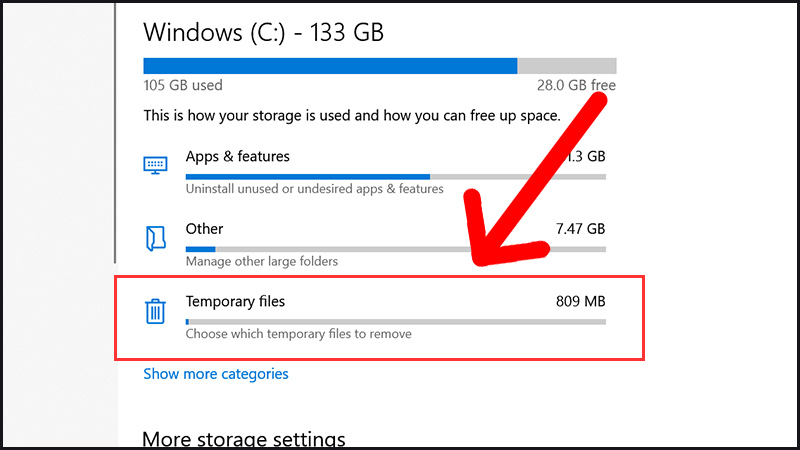
Bước 3: Kéo xuống dưới và tích chọn vào Previsous version of Windows > Nhấn vào Remove Files để tiến hành xóa.