Windows Defender là chương trình diệt virus miễn phí được Microsoft cài đặt sẵn trên Windows 10 (và Windows 8.1) để bảo vệ máy tính của bạn khỏi các cuộc tấn công của virus, rootkits, spyware (các phần mềm gián điệp), và các loại mã độc hại khác.
Windows Defender sẽ tự động chạy trên máy tính của bạn, tuy nhiên chương trình cũng sẽ tự động vô hiệu hóa chính nó nếu phát hiện có bất kỳ một phần mềm bảo mật nào khác được cài đặt trên máy tính. Và cũng giống như Windows Defender được tích hợp trên Windows 8.1, người dùng không thể vô hiệu hóa hoàn toàn chương trình diệt virus này trên Windows 10.
Điểm hạn chế của Windows Defender là chương trình chỉ bảo vệ ở mức cơ bản chứ không chuyên dụng như các phần mềm thứ 3 khác. Có lẽ vì thế mà người dùng muốn vô hiệu hóa chương trình này đi vĩnh viễn để cài đặt 1 phần mềm diệt virus của bên thứ 3, tăng độ bảo mật cũng như an toàn cho máy tính trong suốt quá trình sử dụng.
Vậy làm sao để vô hiệu hóa Windows Defender hoàn toàn trên Windows 10? Có vài cách để tắt Windows Defender trên Windows 10, mời các bạn xem hướng dẫn chi tiết dưới đây nhé.
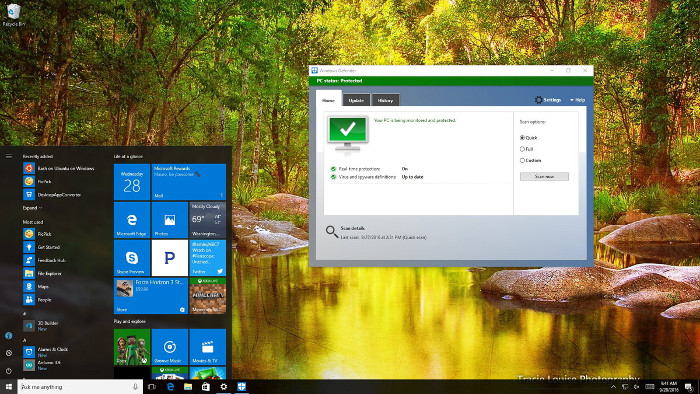
Video hướng dẫn disable Windows Defender
1. Vô hiệu hóa Windows Defender bằng Local Group Policy
Nếu sử dụng Windows 10 Pro hoặc các phiên bản khác như Windows 10 Enterprise hoặc Windows 10 Education, bạn có thể sử dụng Local Group Policy Editor để vô hiệu hóa hoàn toàn Windows Defender trên máy tính của mình.
1. Nhấn tổ hợp phím Windows + R để mở cửa sổ lệnh Run.
2. Trên cửa sổ lệnh Run, bạn nhập gpedit.msc vào đó rồi nhấn Enter hoặc click chọn OK để mở cửa sổ Local Group Policy Editor.
3. Trên cửa sổ Local Group Policy Editor, bạn điều hướng theo key:
Computer Configuration > Administrative Templates > Windows Components => Windows Defender
Lưu ý: Trên bản Windows 10 1803 trở lên, tùy chọn Windows Defender được thay bằng Windows Defender Antivirus, bạn chọn cái này và làm tương tự nhé.
4. Ở khung bên phải, tìm và kích đúp chuột vào tùy chọn Turn off Windows Defender.
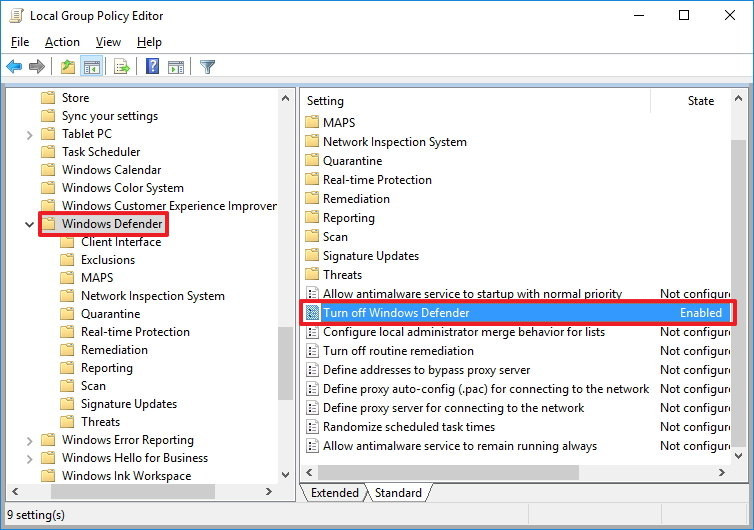
5. Chọn Enabled để vô hiệu hóa Windows Defender.
6. Click chọn Apply.
7. Click chọn OK.
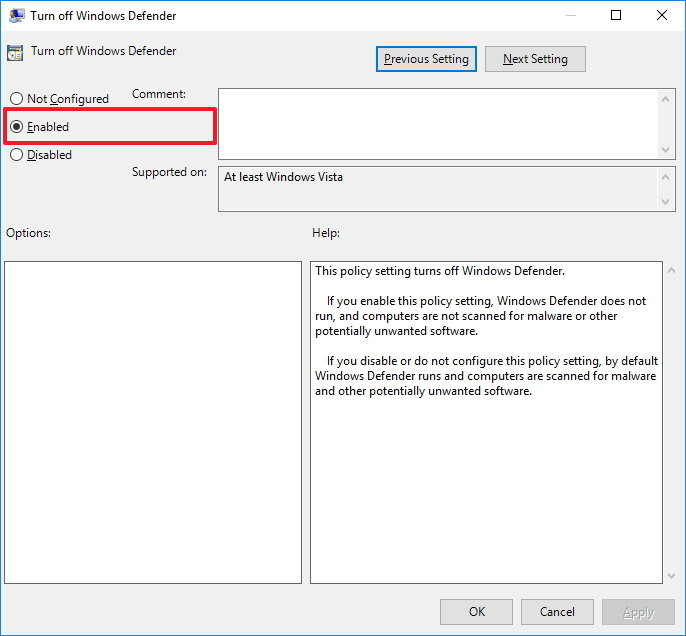
Sau khi đã hoàn tất các bước, nếu để ý bạn sẽ nhìn thấy biểu tượng Windows Defender vẫn hiển thị trên khay hệ thống. Để loại bỏ biểu tượng này, rất đơn giản bạn chỉ cần khởi động lại máy tính của mình.
Trường hợp nếu muốn kích hoạt lại Windows Defender, bạn thực hiện các bước tương tự, và đến bước 5 bạn chọn tùy chọn Not configured, khởi động lại máy tính của bạn để áp dụng thay đổi.
2. Vô hiệu hóa Windows Defender bằng Registry
Nếu sử dụng Windows 10 Home, bạn không thể truy cập Local Group Policy Editor. Tuy nhiên bạn vẫn có thể vô hiệu hóa Windows Defender bằng cách sử dụng Registry.
Lưu ý:
Trước khi thực hiện các bước dưới đây bạn nên tiến hành sao lưu Registry để tránh trường hợp xấu xảy ra.
1. Nhấn tổ hợp phím Windows + R để mở cửa sổ lệnh Run, sau đó bạn nhập regedit vào đó rồi nhấn Enter (hoặc click chọn OK) để mở Registry.
2. Trên cửa sổ Registry, bạn điều hướng theo key:
HKEY_LOCAL_MACHINE\SOFTWARE\Policies\Microsoft\Windows Defender
3. Nếu không tìm thấy DWORD DisableAntiSpyware, kích chuột phải vào khoảng trống bất kỳ, sau đó chọn New => DWORD (32-bit) Value.
4. Đặt tên cho key mới này là DisableAntiSpyware.
5. Kích đúp chuột vào key mới mà bạn vừa tạo, thiết lập giá trị trong khung Value Data từ 0 thành 1.
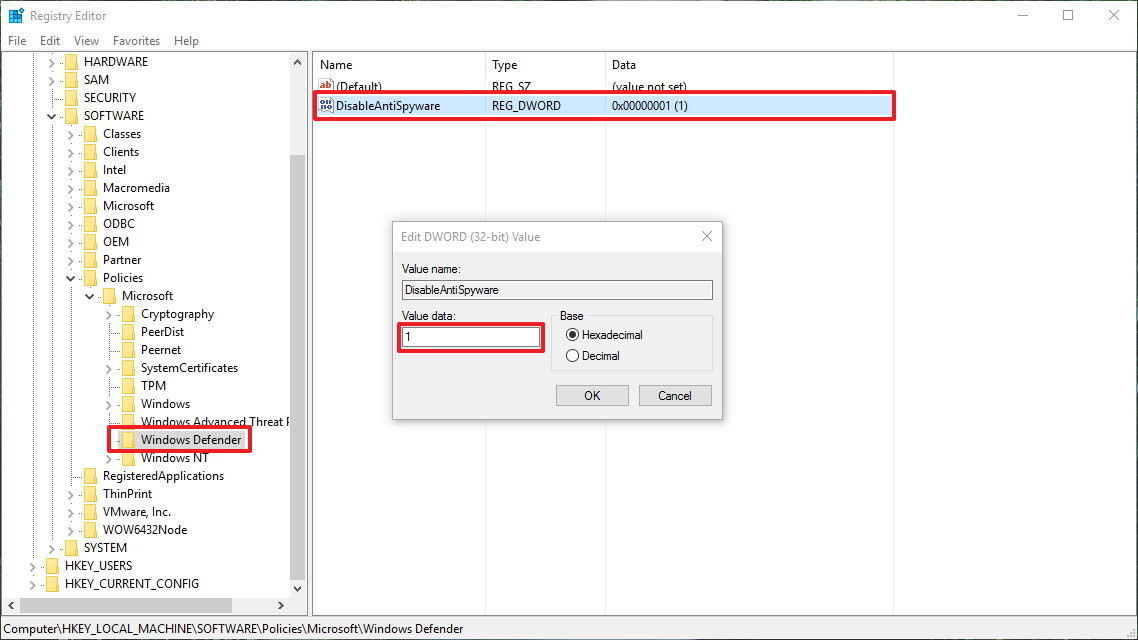
6. Khởi động lại máy tính của bạn để hoàn tất quá trình.
Trường hợp nếu muốn kích hoạt lại Windows Defender, bạn thực hiện các bước tương tự, và đến bước 5 bạn thiết lập giá trị trong khung Value Data từ 1 thành 0, khởi động lại máy tính của bạn để áp dụng thay đổi.
3. Vô hiệu hóa tạm thời Windows Defender bằng ứng dụng Settings
Từ phiên bản Windows 10 1803 trở lên bạn làm theo hướng dẫn sau để vô hiệu hóa tạm thời Windows Defender:
Nhập Windows Defender Security Center vào ô tìm kiếm để mở Windows Defender Security Center, nhấp vào biểu tượng Settings ở góc dưới bên trái.
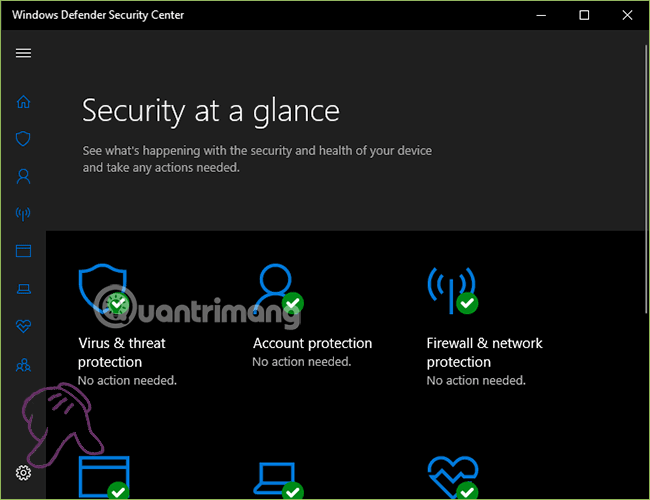
Kéo xuống và nhấp vào Virus & threat protection settings:
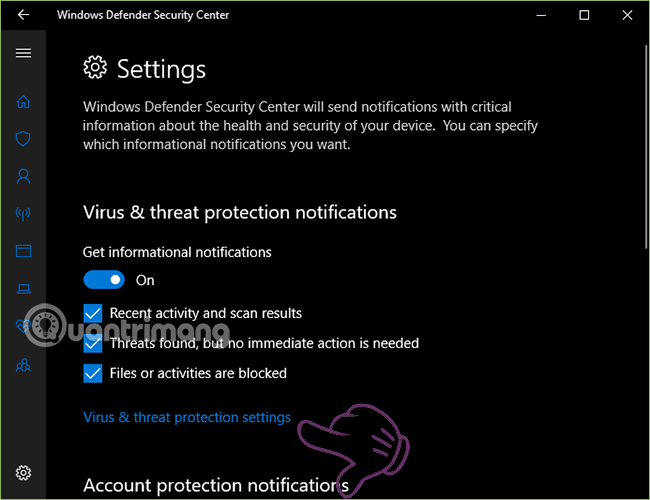
Tắt Real-time protection là được.
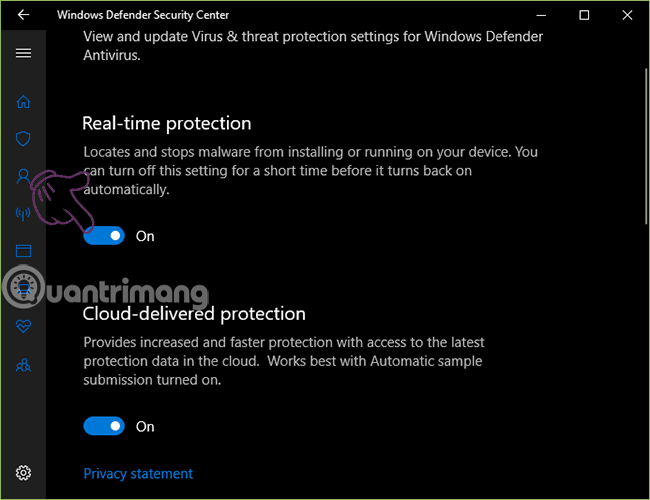
Trường hợp bạn dùng Windows 10 bản cũ hơn và muốn vô hiệu hóa Windows Defender tạm thời, bạn thực hiện theo các bước dưới đây:
1. Mở ứng dụng Settings.
2. Trên cửa sổ Settings, bạn tìm và click chọn Update & security.
3. Tiếp theo click chọn Windows Defender.
4. Chuyển trạng thái tùy chọn Real-time protection sang OFF.
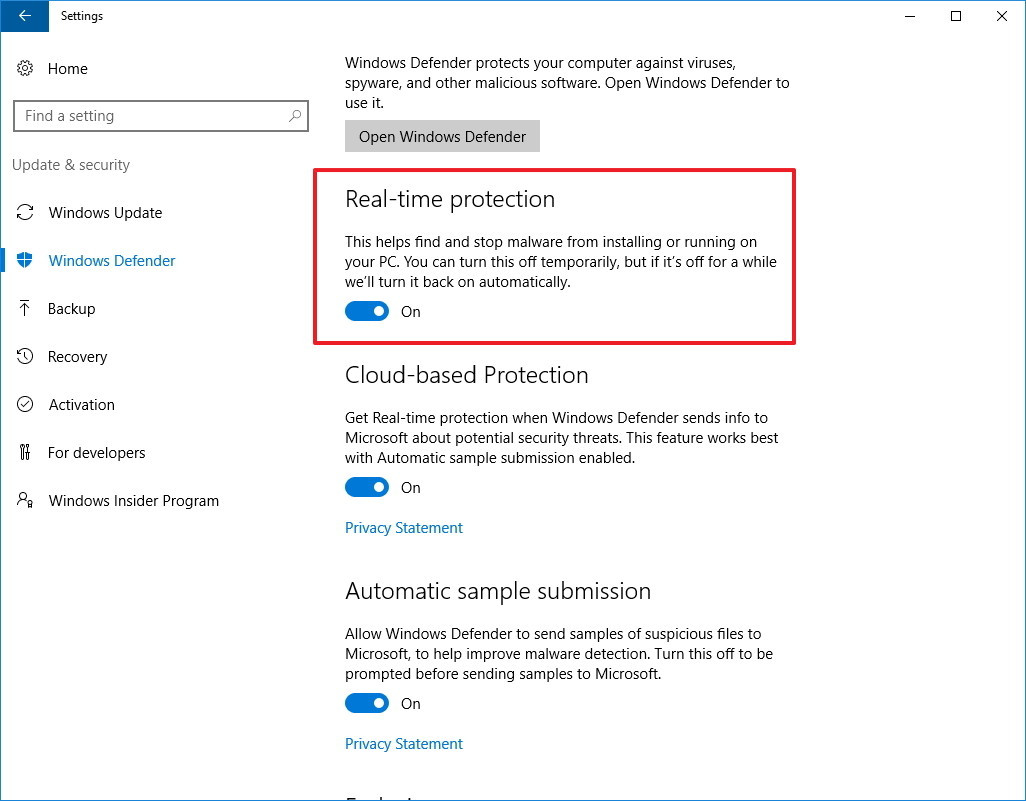
Tùy thuộc thói quen sử dụng máy tính mà bạn có thể chọn cho mình cách tắt Windows Defender phù hợp. Tuy nhiên cần lưu ý rằng, dù Windows Defender không phải là phần mềm diệt virus mạnh mẽ nhưng nó cũng giúp phát hiện và ngăn chặn một số loại virus phổ biến, vì thế, bạn chỉ nên tắt Windows Defender khi định cài ứng dụng diệt virus khác.
4. Hướng dẫn bật tắt Windows Defender nhanh qua phần mềm
Bên cạnh những phần mềm antivirus quen thuộc, thì trên máy tính Windows Vista trở lên đã có sẵn trình phòng chống virus Windows Defender. Công cụ này sẽ tiến hành bảo vệ máy tính theo thời gian thực, tránh máy tính khỏi những loại virus hay những mối đe dọa khác.
Tuy nhiên không phải lúc nào người dùng cũng có nhu cầu sử dụng Windows Defender, hoặc Windows Defender xung đột với những công cụ bảo mật khác nên muốn tắt chúng đi. Thay vì phải tắt theo cách thủ công vào giao diện Settings, thì chúng ta có thể sử dụng công cụ Defender Control để bật, tắt nhanh Windows Defender thông qua 1 lần click chuột đơn giản.
Bước 1:
Người dùng truy cập vào link dưới đây để tải công cụ Windows Defender xuống máy tính.
- https://www.sordum.org/9480/defender-control-v1-4/
Bước 2:
Tải file đuôi zip xuống máy tính rồi giải nén file. Trong thư mục giải nén người dùng nhấn vào file exe để khởi chạy phần mềm Defender Control.
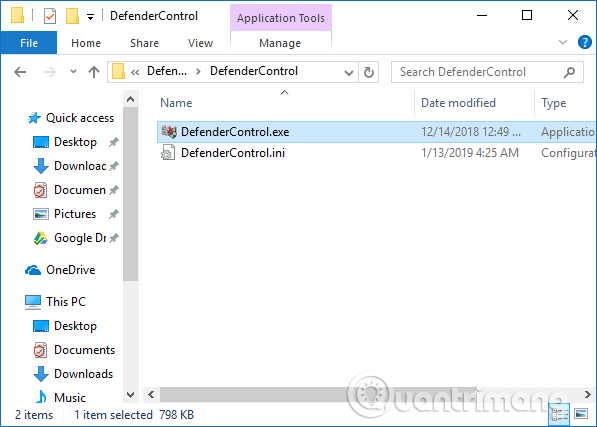
Chúng ta không cần phải thực hiện nhiều bước cài đặt như những công cụ khác. Dưới khay hệ thống cũng sẽ hiển thị biểu tượng của Defender Control.
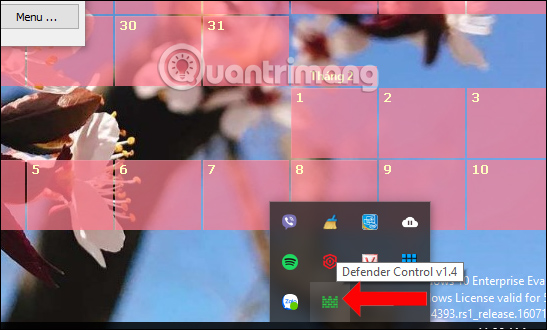
Giao diện chính của Defender Control sẽ như dưới đây. Với màu xanh lá cây biểu thị cho trạng thái Windows Defender đang hoạt động. Disable Windows Defender để tắt trình bảo mật và Enable Windows Defender để bật lại.
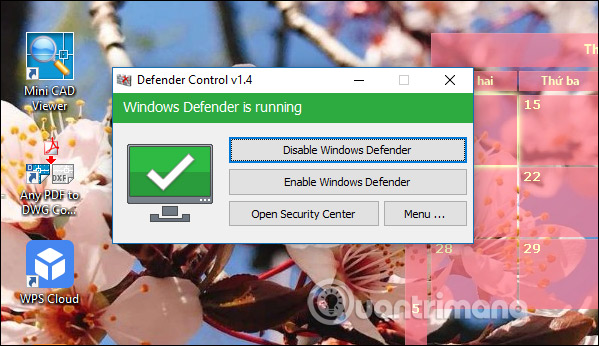
Bước 3:
Giao diện khi Windows Defender tắt sẽ chuyển sang màu đỏ.
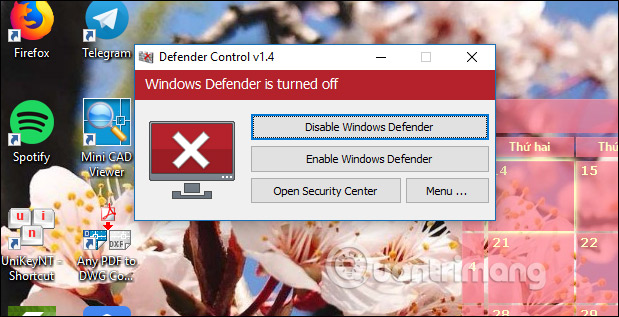
Khi kiểm tra lại Windows Defender trong giao diện Settings, người dùng cũng sẽ thấy thông báo bật lại công cụ.
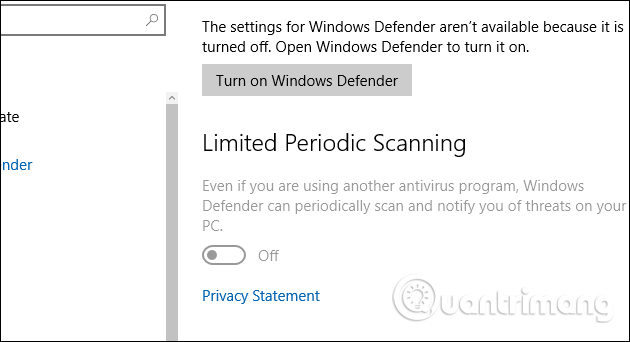
Nếu giao diện của Defender Control chuyển sang màu vàng thì Windows Defender không thể hoạt động do chức năng bảo vệ thời gian thực đang bị tắt trên máy tính.
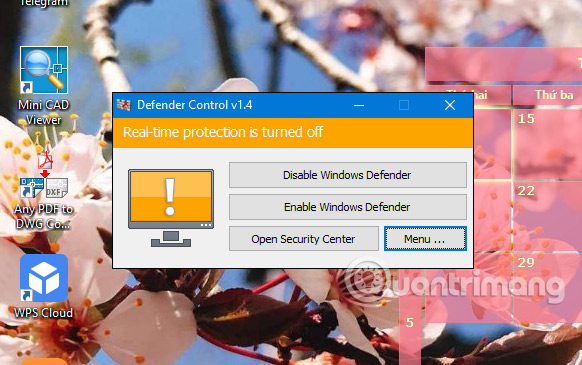
Bước 4:
Khi click chuột phải tại biểu tượng Defender Control ở khay hệ thống , người dùng cũng có 4 tùy chọn khác nhau.
- Show Defender Control: mở giao diện Defender Control.
- Open Security Center: mở giao diện Windows Defender trên máy tính.
- Enable Windows Defender: bật lại Windows Defender.
- Disable Windows Defender: tắt Windows Defender.
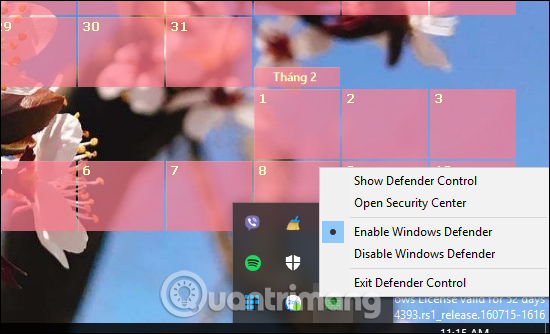
Bước 5:
Ngoai ra trong giao diện công cụ khi nhấn vào Open Security Center sẽ mở nhanh giao diện Windows Defender. Nhấn vào nút Menu và chọn Defender Settings để mở giao diện Windows Defender trong Settings.
Ngoài ra tại đây chúng ta sẽ có tùy chọn Hide Windows on Startup và Hide When Minimized để ẩn cửa sổ khi khởi động hay khi thu nhỏ.
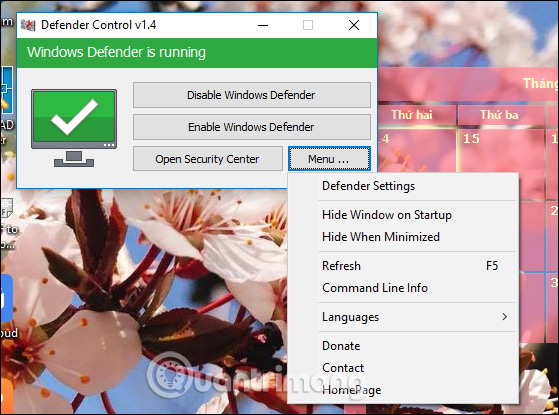
Defender Control giúp người dùng kích hoạt nhanh Windows Defender ngay trên giao diện của công cụ mà chúng ta không cần phải kích hoạt theo cách thủ công. Phần mềm có dung lượng nhẹ và không cần phải thực hiện nhiều bước cài đặt.
