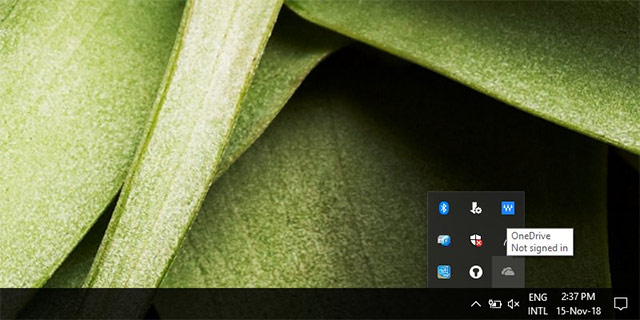
Bật biểu tượng trong khay hệ thống (System tray)
Phương pháp này cũng có thể được áp dụng cho bất kỳ biểu tượng chương trình nào bị bất mất khỏi thanh tác vụ của bạn.
Nhấp chuột phải vào thanh tác vụ của bạn và chọn tùy chọn Taskbar settings.
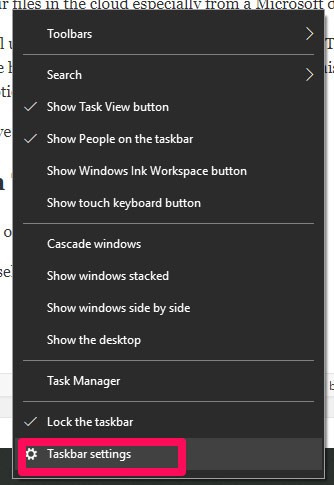
Trong cửa sổ của tùy chọn Taskbar settings, bạn cuộn xuống mục notifications area. Chọn tùy chọn select which icon appears on taskbar.
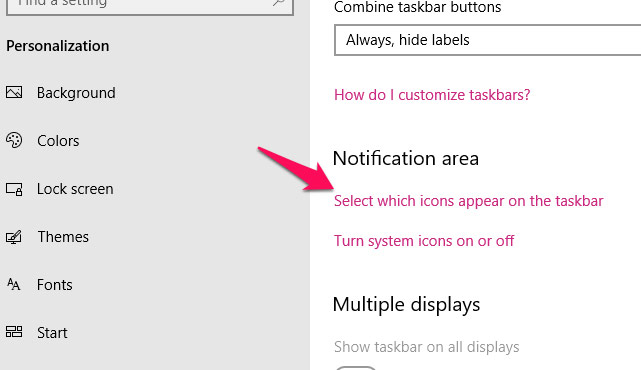
Kiểm tra trạng thái của công tắc bật tắt bên cạnh Microsoft OneDrive. Nếu nó đang tắt, hãy click chuột vào để kích hoạt lại.
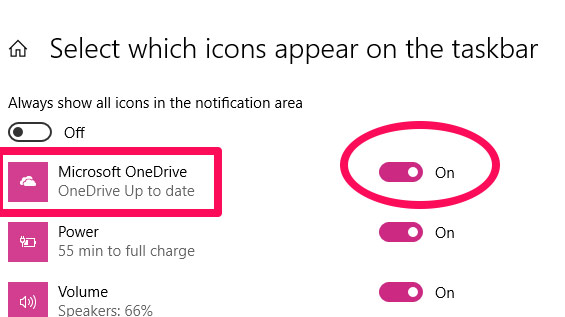
Bỏ ẩn biểu tượng OneDrive
Lỗi này xảy ra thường chỉ là do biểu tượng OneDrive vô tình bị ẩn đi. Đây là một hiện tượng tương đối phổ biến trong Windows 10, đặc biệt là khi bạn để quá nhiều biểu tượng trên thanh tác vụ. Để kiểm tra xem đây có phải là trường hợp biểu tượng OneDrive vô tình bị ẩn đi trên hệ thống của bạn hay không, hãy nhấp vào biểu tượng show hidden icons trên thanh tác vụ. Đây là biểu tượng có hình mũi tên hướng lên, nằm ở phía bên trái của thanh tác vụ. Khi bạn bấm vào biểu tượng này, hệ thống sẽ hiển thị tất cả các biểu tượng đang được ẩn trên thanh tác vụ. Nếu OneDrive của bạn bị ẩn, nó cũng sẽ xuất hiện trong mục này. Trong trường hợp của hình minh họa bên dưới, OneDrive đang không bị ẩn.
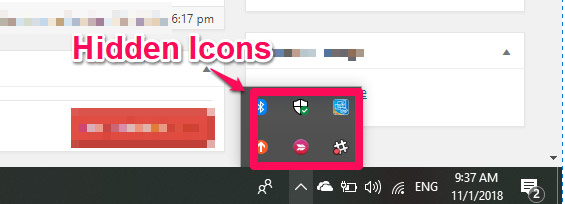
Khởi động lại OneDrive
Nếu các biện pháp trên vẫn không thể giúp giải quyết vấn đề, bạn có thể thử phương án thứ ba, đó là khởi động lại OneDrive. Khởi động lại OneDrive sẽ giúp khắc phục sự cố nếu nguyên nhân của vấn đề bắt nguồn từ việc bộ nhớ cache OneDrive bị hỏng. Làm theo các bước sau để khởi động lại OneDrive của bạn:
Nhấn tổ hợp phím Win + R để mở cửa sổ Run. Sao chép và dán văn bản bên dưới vào ô tìm kiếm và nhấp vào OK.
%localappdata%\Microsoft\OneDrive\onedrive.exe /reset
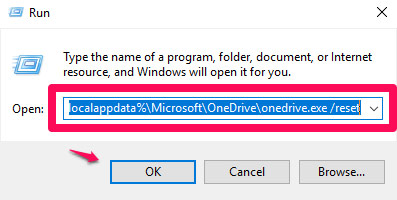
Đợi khoảng hai phút để xem biểu tượng OneDrive có xuất hiện lại hay không. Nếu không, lặp lại quá trình bằng cách sử dụng đường dẫn bên dưới đây:
%localappdata%\Microsoft\OneDrive\onedrive.exe
Bản sửa lỗi này chắc chắn sẽ khiến biểu tượng OneDrive xuất hiện trở lại trên thanh tác vụ của bạn.
Kiểm tra các cài đặt chính sách (Policy Settings)
Nếu ngay cả việc khởi động lại cũng không thể giải quyết được vấn đề, có một cách cuối cùng là bạn phải kiểm tra lại các cài đặt chính sách trên hệ thống. Đôi khi đó có thể là một vấn đề được gây ra bởi các ứng dụng của bên thứ ba hoặc các chương trình chống theo dõi đang chạy trên hệ thống. Những yếu tố này thường có thể gây ảnh hưởng và tạo ra những thay đổi trên hệ điều hành, cũng như có thể vô hiệu hóa biểu tượng của OneDrive. Khi đó, việc kiểm tra cài đặt chính sách làm một điều nên làm.
Để kiểm tra trình chỉnh sửa chính sách nhóm (Group Policy Editor) trên Windows 10, sau đó tìm và giải quyết mọi sửa đổi do chương trình của bên thứ ba trên OneDrive gây ra, hãy làm theo các bước sau:
Nhấn tổ hợp phím Win + R để mở cửa sổ Run, gõ từ khóa gpedit.msc trong ô tìm kiếm và nhấn Enter.
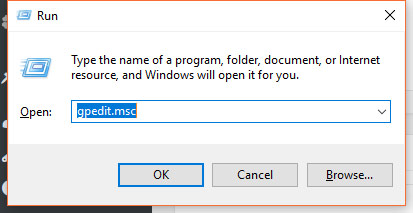
Điều hướng đến Computer Configuration -> Administrative Templates -> Windows Components. Nhấp đúp vào tùy chọn OneDrive xuất hiện trong ngăn bên phải.
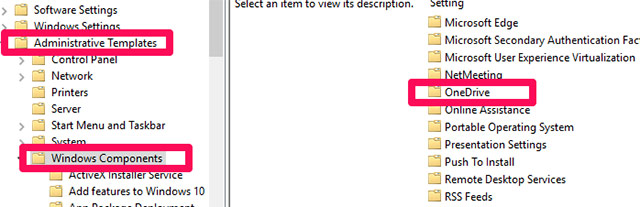
Bấm chuột phải vào tùy chọn Prevent the Usage of OneDrive for File Storage và sau đó bấm vào Edit.
Đảm bảo bạn đã chọn một trong hai mục sau cho cài đặt chính sách của mình, đó là: Not Configured hoặc Disabled. Nhấp vào Apply và sau đó là OK.
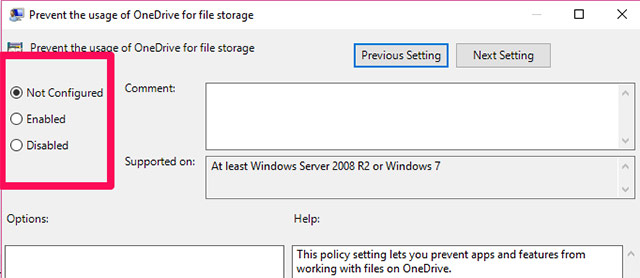
Khởi động lại máy tính của bạn và vấn đề sẽ được giải quyết.
