Windows Subsystem for Android️ cho phép thiết bị Windows 11 chạy các ứng dụng Android có sẵn trong Amazon Appstore. Bây giờ bạn có thể chơi game hoặc chạy các app APK của Android trên Windows 11 một cách dễ dàng. Trong bài này mình sẽ hướng dẫn các bạn cài Windows Subsystem for Android trên Windows.

Cài Windows Subsystem for Android
Bạn có thể tải xuống gói .msix từ Micorosft hoặc trực tiếp từ Microsoft Store. Sau khi có gói .msix trên máy tính, và sử dụng PowerShell hoặc Terminal để cài đặt Windows Subsystem for Android trên máy tính. Bạn có thể sử dụng một trong những cách dưới đây để cài đặt Windows Subsystem for Android.
Cách 1: Sử dụng PowerShell và tải thủ công
Trong cách này, mình sẽ sử dụng gói .msix được lưu trên One Drive và Google Drive. Sau đó, bạn có thể sử dụng PowerShell để cài đặt và sử dụng Windows Subsystem for Android trên PC của mình.
Bước 1: Tải Windows Subsystem for Android Msixbundle
Truy cập vào Google Drive hoặc Fshare để tải tệp Msixbundle cho Windows Subsystem for Android. Sau đó nhấn vào “Download”.
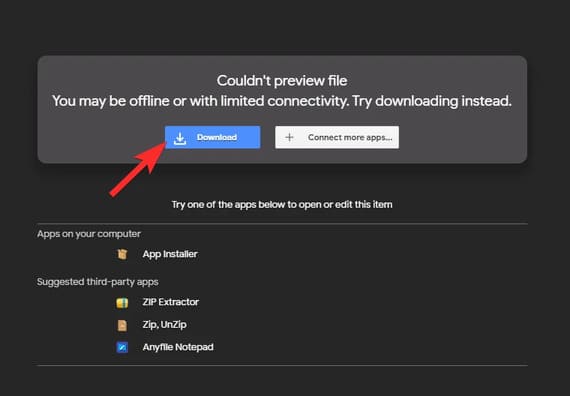
Nhấn tiếp “Download anyway”.
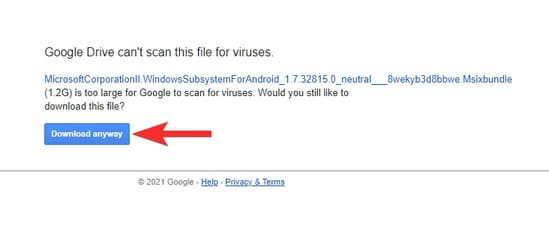
Bước 2: Cài đặt Windows Subsystem for Android Msixbundle
Sao chép đường dẫn của file Msixbundle. Mở thư mục lưu file vừa tải xuống. Nhấp chuột phải vào file và chọn “Copy as path”.
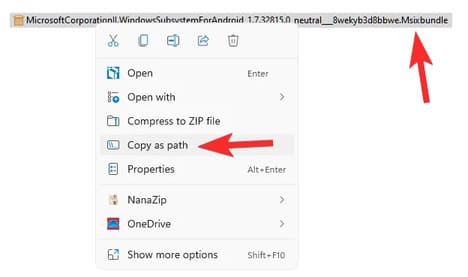
Mở Powershell bằng nhấn nút Windows rồi nhập Powershell và chọn Run as administrator.
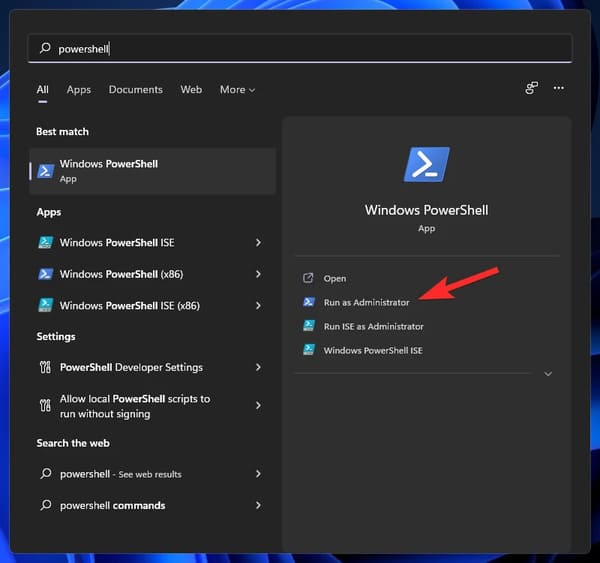
Trong Powershell, nhập lệnh sau:
Add-AppxPackage -path "path-of-the-file-comes-here"
Giải thích lệnh trên:
- Bạn có thể dán đường dẫn của file vừa sao chép vào chỗ
path-of-the-file-comes-here. - Không xóa dấu nháy kép xung quanh tên tệp.
- Nếu đường dẫn tệp của bạn là:
C:\Users\AnonyViet\Downloads\1quick\12\MicrosoftCorporationII.WindowsSubsystemForAndroid_1.7.32815.0_neutral___8wekyb3d - Vậy lệnh của chúng ta sẽ là:
Add-AppxPackage -path “C:\Users\AnonyViet\Downloads\1quick\12\MicrosoftCorporationII.WindowsSubsystemForAndroid_1.7.32815.0_neutral___8wekyb3d"
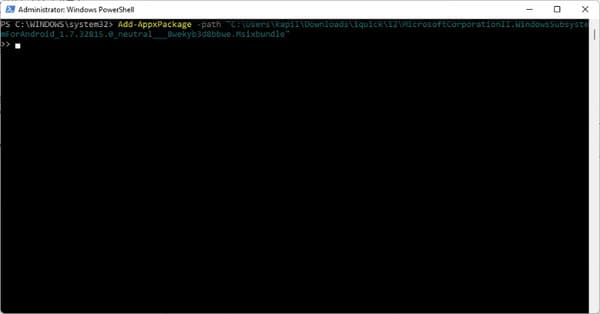
Nhấn phím Enter để chạy lệnh.
Bạn sẽ nhận được thông báo “Deployment operation progress” và khi hoàn tất, Windows Subsystem for Android sẽ được cài đặt trên PC của bạn với kênh Windows 11 Dev.
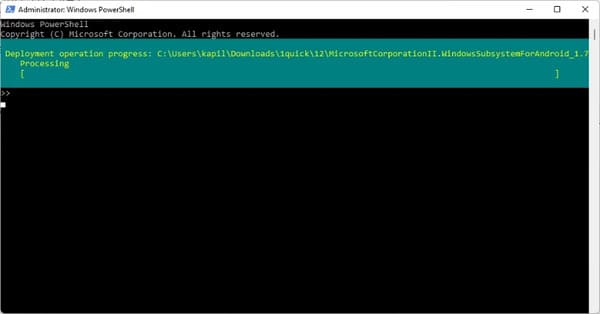
Khi hoàn tất, gõ Exit và sau đó nhấn Enter để thoát Powershell.
Để mở Windows Subsystem for Android và chạy các ứng dụng Android, hãy nhấn phím Windows và tìm kiếm Windows Subsystem for Android.
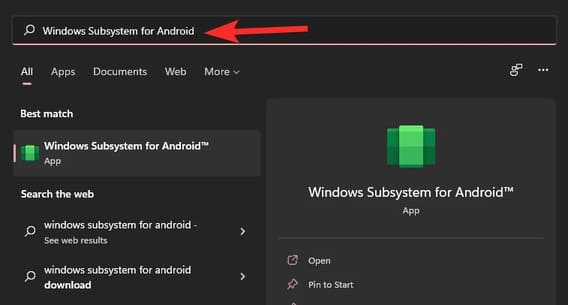
Chọn Windows Subsystem for Android. Hoặc nhấn Open.
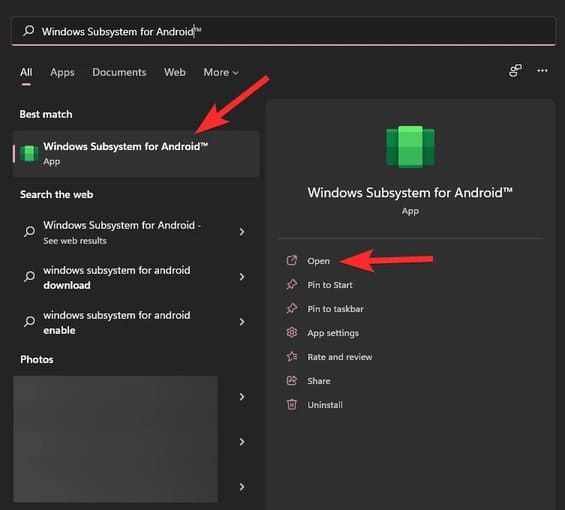
Giờ đây, bạn có thể chạy các ứng dụng Android trên kênh Windows 11 Dev của mình rồi đó.
Cách 2: Tải gói .msix trực tiếp từ Microsoft Store
Nếu bạn không thích cách trên hoặc vì lý do nào đó mà bạn không thể tải file thì bạn có thể sử dụng cách này để thay thế. Ở đây, mình sẽ cung cấp gói .msix cho Windows Subsystem for Android trực tiếp từ Microsoft Store.
Bước 1: Tải Windows Subsystem for Android Msixbundle
Các bạn truy cập đường link từ Microsoft Store rồi sao chép liên kết trong khung tìm kiếm trên trình duyệt.
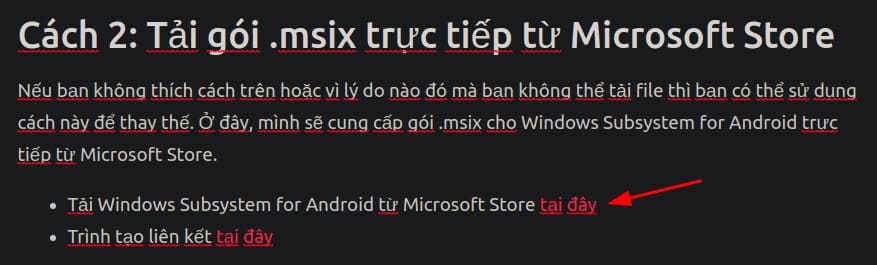
Sau đó truy cập vào trình tạo liên kết rồi dán liên kết đã sao chép vào ô “Sample Data”.
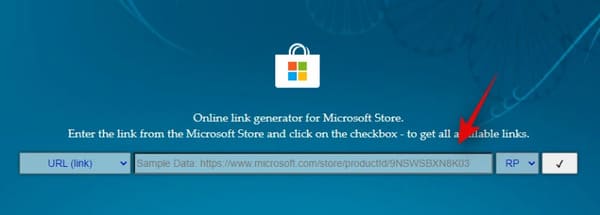
Nhấp vào menu bên cạnh ô “Sample Data” và chọn “Slow”.
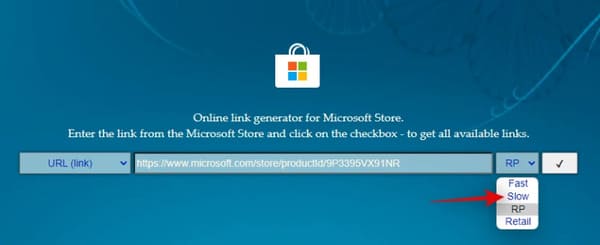
Cuối cùng, nhấn vào biểu tượng dấu tích bên phải mục “Slow”.
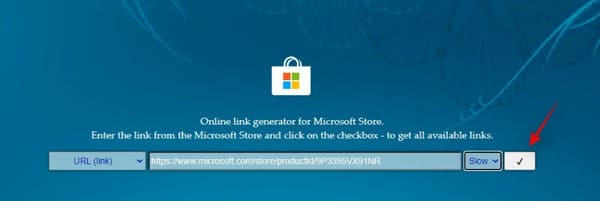
Bây giờ, bạn sẽ nhận được liên kết tải xuống cho tất cả các file khi tải Windows Subsystem for Android. Cuộn xuống dưới cùng và nhấp chuột phải vào file “.msix” có dung lượng 1,2 GB.
Bây giờ hãy nhấp vào “Save as” và tải tệp xuống PC của bạn.
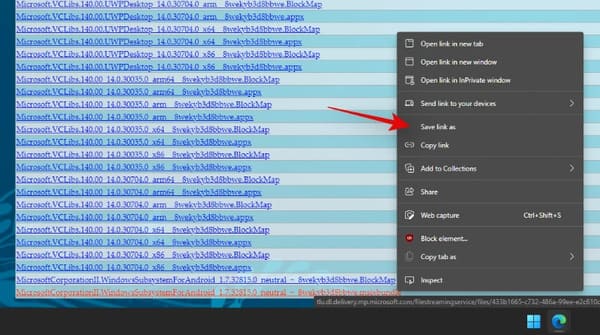
Sau khi tệp được tải xuống, chúng ta sẽ chuyển sang bước 2 để cài đặt Windows Subsystem for Android.
Bước 2: Cài đặt Windows Subsystem for Android Msixbundle
Điều hướng đến thư mục mà bạn đã tải xuống file .msix và nhấp chuột phải vào file .msix rồi chọn “Copy as path”.
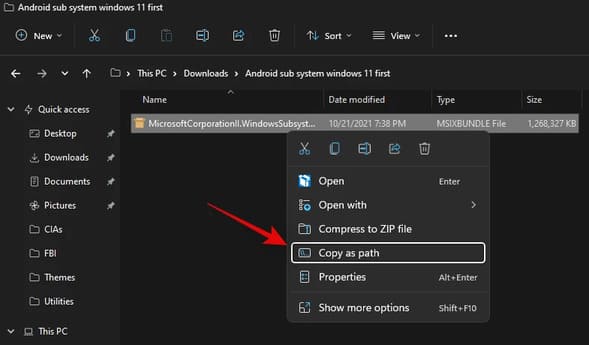
Nhấn Windows + X và chọn “Windows Terminal (Admin)”.
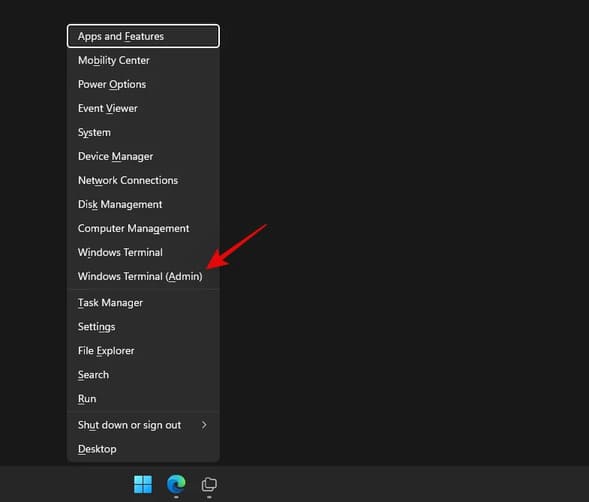
Bây giờ gõ lệnh sau. Thay ‘PATH’ bằng đường dẫn đến file .msix mà bạn vừa sao chép.
Add-AppxPackage -Path PATH
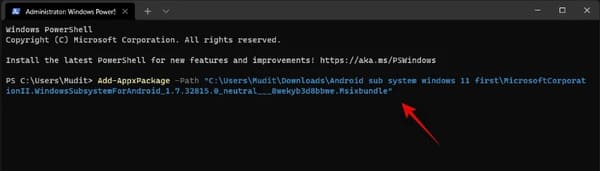
Windows Subsystem for Android bây giờ sẽ được cài đặt trên hệ thống của bạn.
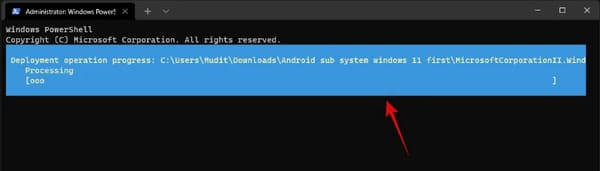
Nhập Exit để đóng Terminal.
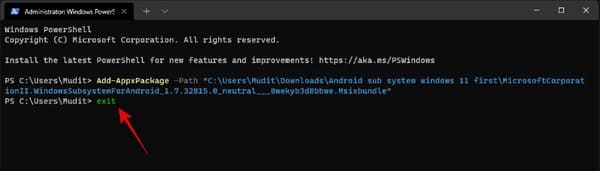
Giờ đây, bạn có thể định cấu hình nó từ ứng dụng Cài đặt của mình và xem những cách khắc phục sự cố cài đặt ứng dụng Android bên dưới nếu bạn gặp bất kỳ sự cố nào.
Cách khắc phục lỗi không thể sử dụng Windows Subsystem for Android
Làm sao để cài file APK trên Windows bằng Windows Subsystem For Android
Để cài file APK trên Windows 11, bạn chỉ thực hiện theo bài viết này.
Sửa lỗi “Virtual Machine Platform can not be found“
Đây là một lỗi phổ biến và nó chỉ đơn giản là bạn đang thiếu một trong các tính năng bổ sung của Windows. Bạn chỉ cần làm theo hướng dẫn bên dưới là được.
Nhấn Windows + i để mở ứng dụng Settings và chọn ‘Apps’ từ menu bên trái.
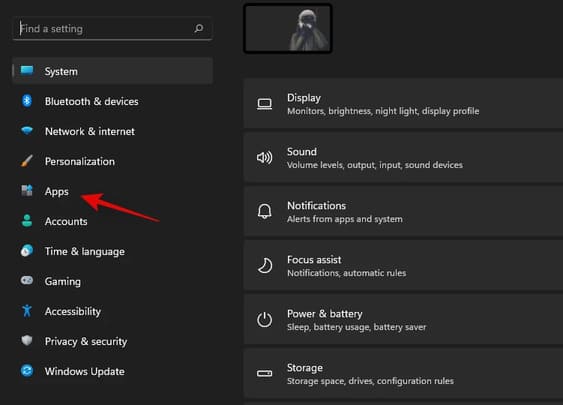
Nhấn “Optional features”.
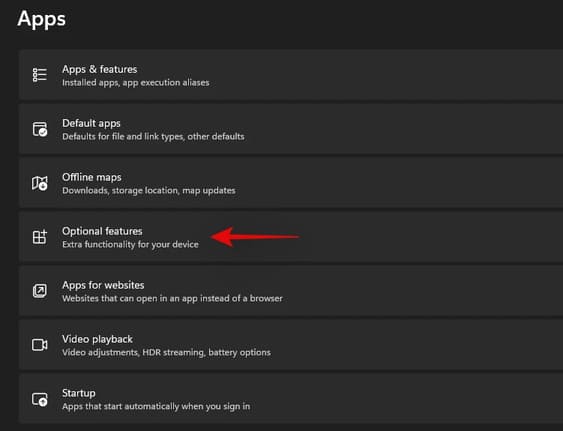
Nhấn “More Windows features” ở dưới cùng.
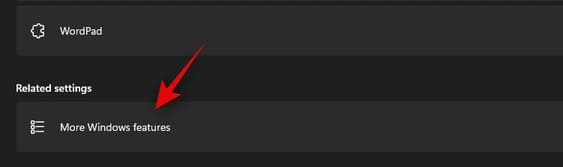
Tìm “Virtual Machine Platform” trong danh sách này và chọn ô vuông bên trái.
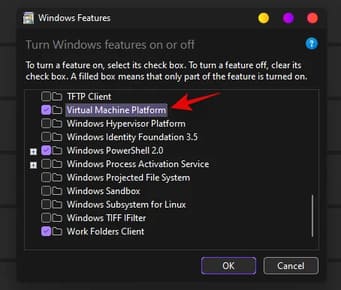
Bây giờ hãy nhấp vào ‘Ok’.
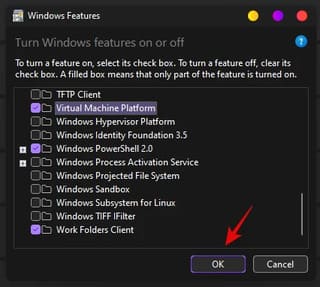
Tính năng này sẽ được cài đặt trên PC của bạn. Sau khi cài đặt, bạn sẽ được nhắc khởi động lại PC. Bạn nên khởi động lại PC của mình tại thời điểm này.
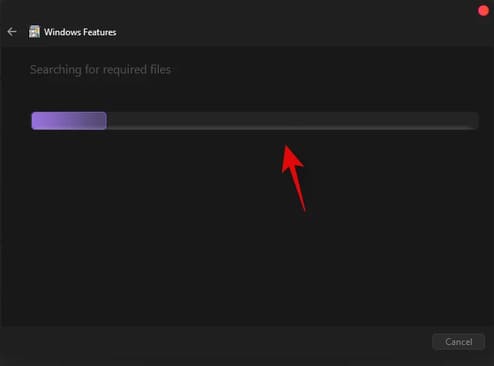
Nhấn “Restart Now” để khởi động lại PC.
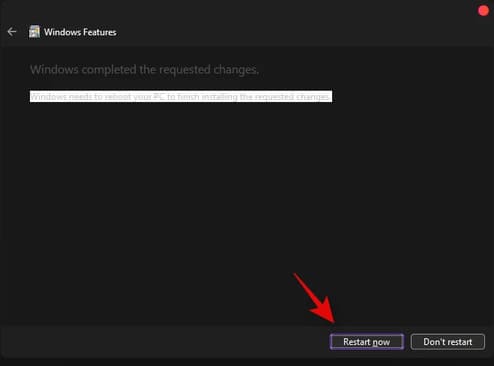
Sau khi hệ thống của bạn khởi động lại, Windows Subsystem for Android sẽ được thiết lập và chạy trên máy tính của bạn.
Làm thế nào để sử dụng Amazon App Store?
Nếu bạn muốn sử dụng Amazon App Store để tải các ứng dụng Android thì bạn cần phải kích hoạt VPN và thay đổi khu vực của mình thành Mỹ. Điều này sẽ cho phép Amazon App Store kết nối với các máy chủ cần thiết, rồi bạn đăng nhập vào tài khoản Amazon và tải xuống ứng dụng trên PC của mình.
Vậy là xong rồi đó.
